MOV to MP3
Convert MOV to MP3 online and free
Step 1 - Select a file(s) to convert
Drag & drop files
Max. file size 50MB (want more?)
How are my files protected?
Step 2 - Convert your files to
Or choose a different format
Trusted by employees at these brands
Employees of some of the world's most well-known brands rely on Zamzar to convert their files safely and efficiently, ensuring they have the formats they need for the job at hand. From global corporations and media companies, to respected educational establishments and newspaper publications, employees of these organisations trust Zamzar to provide the accurate and reliable conversion service they need.

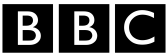




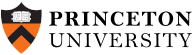
Your files are in safe hands
Zamzar has converted over 510 million files since 2006
For every 10,000 files converted on Zamzar, we'll plant a tree. By using Zamzar you are helping to make a difference to our planet
We're committed to regular charitable giving. Each month we donate at least 2% of our company profits to different charities
From your personal desktop to your business files, we've got you covered
We offer a range of tools, to help you convert your files in the most convenient way for you. As well as our online file conversion service, we also offer a desktop app for file conversions straight from your desktop, and an API for automated file conversions for developers. Which tool you use is up to you!
Want to convert files straight from your desktop?
Get the AppFully integrated into your desktop
Convert over 150 different file formats
Convert documents, videos, audio files in one click
Need conversion functionality within your application?
Explore the APIOne simple API to convert files
100s of formats for you to choose from
Documents, videos, audios, images & more...
Why choose Zamzar?
With Zamzar, file conversions are easy, reliable and convenient, so you can quickly convert your documents, images, videos, and more, to the formats you need. With faster downloads of converted files, and friendly and helpful support when you need it, you'll have everything you need to work with your files.
High Quality
Zamzar prides itself on the highest-quality file conversion, so you won’t be able to tell the difference between your uploaded file and your newly converted file.
Very Experienced
We pride ourselves on being the best online file-conversion site there is, and because we’ve got over 15 years of experience, we’re confident we know what our customers need.
No Software Required
Zamzar is a cloud-based conversion tool, which means you can convert your files from anywhere and at any time.
Dependable
It's important to us that you can rely on the service we provide, which is why we are always striving to improve and constantly innovating to make your experience as good as it can be.
Tools to suit your file conversion and file compression needs
You'll find all the conversion and compression tools you need, all in one place, at Zamzar. With over 1100 file-conversion types supported, whether you need to convert videos, audio, documents or images, you'll easily find what you need and soon have your files in the formats and sizing that work for you.
MOV Video Format MOV Converter
MOV is a video file format that was designed for Apple’s QuickTime Movie Player. MOV files are container files that can include video (usually with the MPEG-4 codec) and audio, as well as metadata including subtitles, text, time stamps and pictures. MOV uses ‘lossy’ compression and it’s optimised for streaming, sharing or storing on mobile devices.
Although MP4 has become an ISO open standard format for videos, MOV is also a very common video type, especially as it’s often the default format for iPhones and iPads to record video in. MOV files can be played by most media players, and you can usually import and edit MOV files with iMovie, QuickTime, VLC, or with Adobe Express, as well as with a few other video editors. You can also upload MOV files to YouTube and most social channels without any problems.
Related Tools
MP3 Audio Format MP3 Converter
MP3 is the most common format for storing and playing digital music. It’s short for ‘MPEG-1 Audio Layer 3’, and it was developed in the early 1990s as a way of compressing audio to create smaller files that could be easily shared and stored without losing too much sound quality.
MP3 is a universal format maintained by the International Office for Standardization (ISO). MP3 tracks will play on almost any device and with most media players, including Windows Media Player and Apple Music. Digital music took off in the 1990s and 2000s, and many users used media players to ‘rip’ CDs, or download tracks from sites like Napster, turning MP3 into the most common audio format. Because MP3 uses ‘lossy’ compression that can’t be reversed, some music listeners prefer to use other formats such as FLAC, even if the file sizes are bigger.
Related Tools
How to convert a MOV to a MP3 file?
- 1. Choose the MOV file that you want to convert.
- 2. Select MP3 as the the format you want to convert your MOV file to.
- 3. Click "Convert" to convert your MOV file.
Convert from MOV
Using Zamzar, it is possible to convert MOV files to a variety of other formats:
MOV to 3GP MOV to 3G2 MOV to AAC MOV to AC3 MOV to AVI MOV to DOC MOV to DOCX MOV to FLAC MOV to FLV MOV to GIF MOV to IPAD MOV to IPHONE MOV to IPOD MOV to JSON MOV to MP3 MOV to MP4 MOV to MPG MOV to OGG MOV to PDF MOV to SRT MOV to TSV MOV to TXT MOV to VTT MOV to WAV MOV to WEBM MOV to WMVConvert to MP3
Using Zamzar, it is possible to convert a variety of other formats to MP3 files:
264 to MP3 3G2 to MP3 3GA to MP3 3GP to MP3 3GPP to MP3 AAC to MP3 AC3 to MP3 AIFC to MP3 AIFF to MP3 AMR to MP3 APE to MP3 ASF to MP3 AVI to MP3 AZW to MP3 AZW3 to MP3 CAF to MP3 CBC to MP3 CBR to MP3 CBZ to MP3 CHM to MP3 DOC to MP3 DOCX to MP3 EPUB to MP3 F4V to MP3 FB2 to MP3 FLAC to MP3 FLV to MP3 GVI to MP3 LIT to MP3 LRF to MP3 M2TS to MP3 M4A to MP3 M4B to MP3 M4R to MP3 M4V to MP3 MIDI to MP3 MKV to MP3 MOBI to MP3 MOD to MP3 MOV to MP3 MP4 to MP3 MPG to MP3 MTS to MP3 ODT to MP3 OGA to MP3 OGG to MP3 PDB to MP3 PDF to MP3 PML to MP3 PRC to MP3 PUB to MP3 RA to MP3 RAM to MP3 RB to MP3 RM to MP3 RMVB to MP3 TCR to MP3 TS to MP3 TXT to MP3 VOB to MP3 WAV to MP3 WEBM to MP3 WMA to MP3 WMV to MP3 WPD to MP3 WPS to MP3Frequently asked questions
If you've got any questions about converting or compressing files with Zamzar, we're happy to help! We've answered a few commonly-asked questions below, to get you started, and you can find out more information about file conversion and compression with Zamzar, in our Help centre.
To convert your MP4 to MP3 for iMovie, simply use Zamzar’s online conversion tool. Upload your MP4 file, select ‘MP3’ as your ‘convert to’ choice, and press ‘Convert Now’. Your file will be ready to download from the same page or can be sent to you via email.
If you would prefer to use an application on your Mac, you can use iMovie and iTunes together to do this. Move your movie to a ‘new project’. Navigate to the menu bar and click ‘Share’, followed by ‘Export Using QuickTime’. A new window will open, prompting you to name the file and specify the type of audio you would like to export to. Select ‘AIFF’ and click ‘Save’. Open iTunes and select ‘Edit’ on the menu bar, followed by ‘Preferences’, ‘General’, and ‘Import Settings’. You will then be shown an option called ‘Import Using’; once clicked you can select ‘MP3 Encoder’. Import your AIFF file, right-click, and select ‘Create MP3 version’, which will then save your file to an MP3 format.
You can easily change a movie clip to MP3 by using an online file converter like Zamzar’s free conversion tool. Upload your file, convert to MP3, and download the converted file there and then. There’s no software to download or install – everything can be done online.
You can quickly extract audio from a MOV file using the online converter from Zamzar. Alternatively, you can use programs such as iMovie or Windows Movie Maker. Using iMovie will require you to import your movie to a project, then click on ‘Share’ in the top menu. From there, you can select ‘Export’, which will prompt you to select a new file type to save to. Select ‘AIFF’ as your export option. If using Windows Movie Maker, simply select your file and then ‘Save Movie’, clicking ‘Audio Only’. Rename your file and select your ‘Save As’ option, and you’re good to go.
Use Zamzar’s online file converter to quickly extract audio from a MOV file on your Windows computer. You could also use Windows Movie Maker - upload your MOV file to the application by clicking the ‘Add Movie’ option. Once added, select ‘File’ and ‘Save Movie’. You should see an option at the bottom entitled ‘Audio Only’ – click this and name your audio-only file.
It’s really simple to extract audio from a MOV file on your Mac using Zamzar’s online file converter. Alternatively, you could use iMovie by importing your MOV file to a new project. Select ‘Share’ in the top menu, followed by ‘Export’. A pop-up will then appear, asking you to select an ‘export to’ option. Choose ‘Sound to AIFF’, followed by ‘Save’.