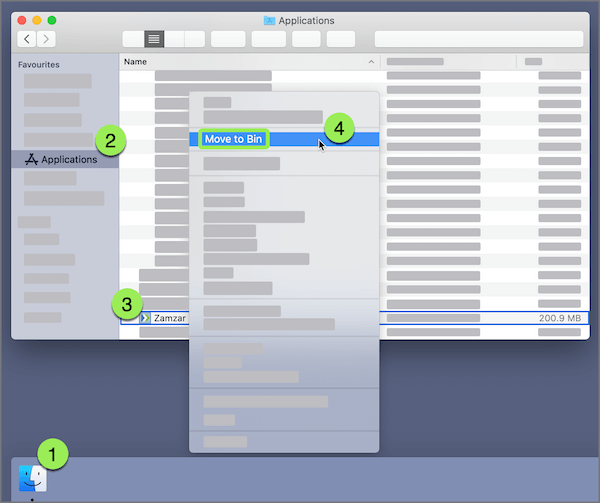Need help using the Zamzar desktop app to convert your files on your Mac? We've got plenty of helpful information below - just click on one of the questions to see our answer.
If you can't find the answer you need, then please contact our support team, who will be happy to help.
Please note that the instructions below apply to version 2.0 of the Zamzar desktop app. If you are using an older version of the app (prior to version 2.0), you will need to upgrade your app, as this is the current supported version. To upgrade your app, please quit and uninstall your existing version of the app (see instructions here), and then download and install the latest version of the app from www.zamzar.com/desktop/.
Getting started with the Zamzar desktop app
File and account management for the Zamzar desktop app
- How do I convert multiple files with the Zamzar desktop app?
- How do I check the progress of a file conversion in the Zamzar desktop app?
- How do I check how many conversions I have remaining in the Zamzar desktop app?
- How do I log in to my Zamzar account in the Zamzar desktop app?
- How do I sign up for a paid account through the Zamzar desktop app?
- How do I reset my password for my Zamzar account in the Zamzar desktop app?
- How do I upgrade my account through the Zamzar desktop app?
- How do I log out of my Zamzar account in the Zamzar desktop app?
- How do I clear my list of conversions from the Zamzar desktop app?
- How do I quit or close the Zamzar desktop app?
- How do I uninstall the Zamzar desktop app?
Getting started with the Zamzar desktop app
-
How do I install the Zamzar desktop app?
-
First, go to the Zamzar desktop app page and click the green Download for Mac for Free button:
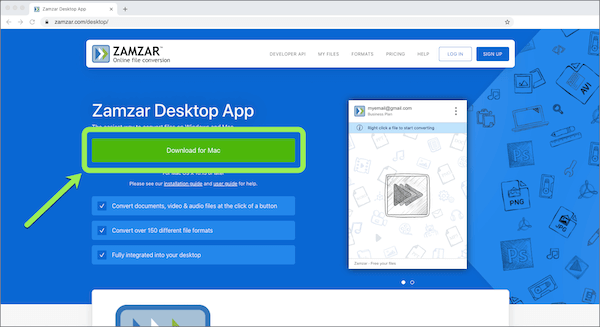
-
In the window that opens, click Agree and Download:
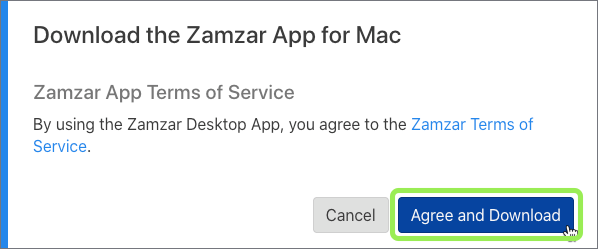
-
A PKG file will begin downloading. Once it has completed downloading, click on the downloaded PKG file:

-
In the installer window that opens, click Continue to proceed:
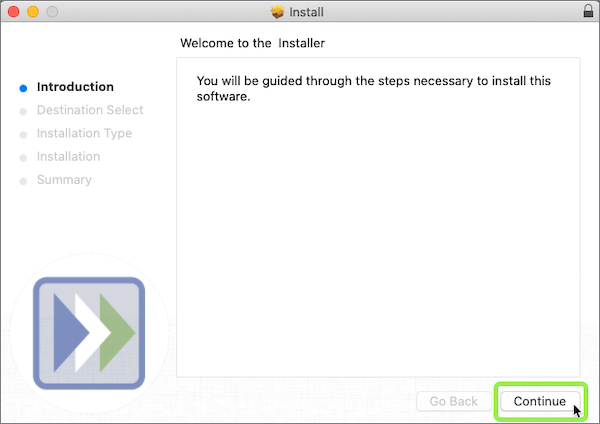
-
Then click Install to start installing the app:
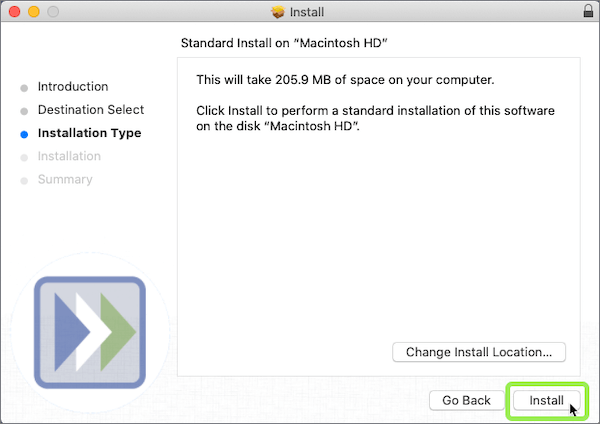
-
If you are asked to enter you password to allow the install, click Use Password and then enter the password for your computer:
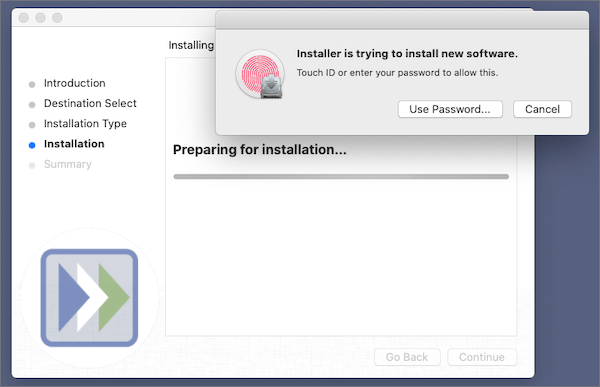
-
The window will then show you the stages of the app install:
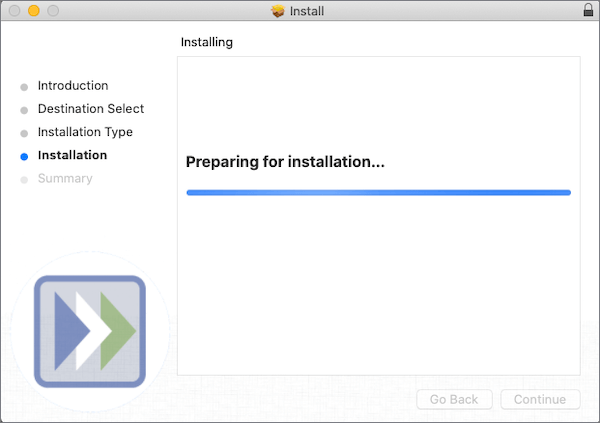
-
Once the app install is complete and the window shows 'The installation was successful', click Close:
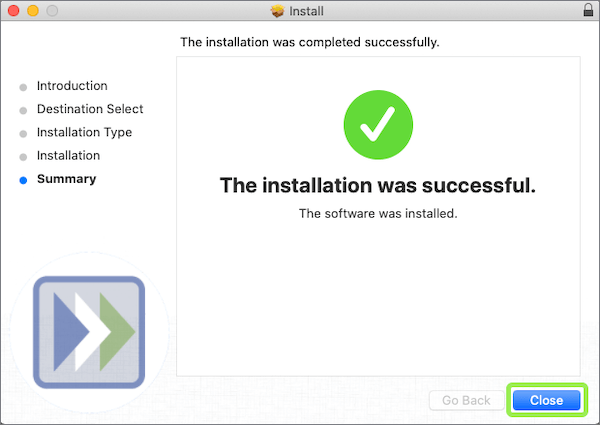
-
The desktop app will automatically open. You'll see the desktop app icon in your Dock (the quick-access toolbar at the bottom of your desktop) and you'll see the open desktop app window, as shown below:

Now that you have installed the Zamzar desktop app, you are ready to begin converting files. Take a look at our instructions for converting a file.
-
First, go to the Zamzar desktop app page and click the green Download for Mac for Free button:
-
How do I open the Zamzar desktop app?
- Click on Finder.
- Click on the Applications folder.
- Scroll down to find the Zamzar app and double-click on it.
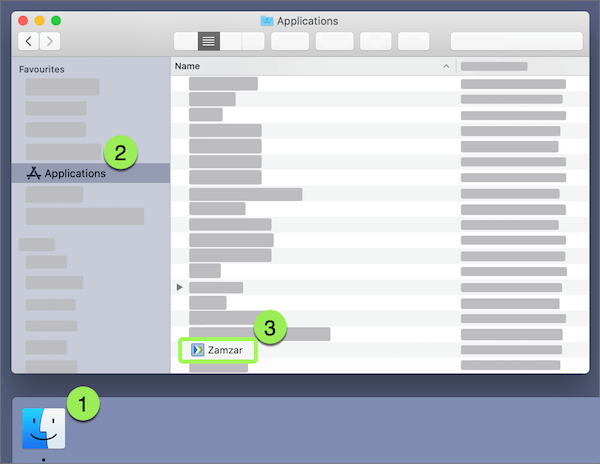
The Zamzar desktop app icon will appear in your Dock, and the desktop app window will open on your desktop:

-
How do I convert a file with the Zamzar desktop app?
There are two ways to convert a file with the Zamzar desktop app. The easiest way is to convert a file using the tool in the app window, but you can also convert a file using the file's right-click menu. We'll show you both methods below.
How to convert a file using the tool in the desktop app window:
-
Drag and drop a file onto the app window, or click Choose Files to select a file from one of your computer folders:

-
The file will appear in the 'Files to convert' section:

-
Click the Convert 1 file to button and select the format you want to convert your file to from the dropdown list:

-
Your file will start being processed, and you will see the progress of the conversion beneath the file in the 'Converted files' section:

-
Once the file shows 'Downloaded', click on the file to be taken to the downloaded converted file on your computer:

How to convert a file using the file's right-click menu:
- Locate the file you want to convert.
- Right-click on the file.
- Hover over 'Convert to...' to reveal the drop-down list of formats you can convert that file type to.
-
Click on the format you want to convert to.
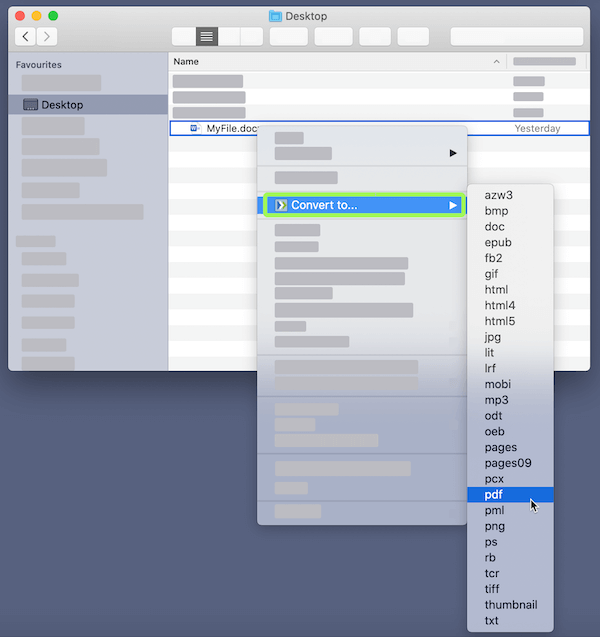
-
The first time you convert a file from a particular folder, you may get a message saying, 'Zamzar would like to access files in your Desktop folder' or other folder name. Simply click OK:

-
A new file will appear in the folder showing a converting icon and with the filename ending in .converting:
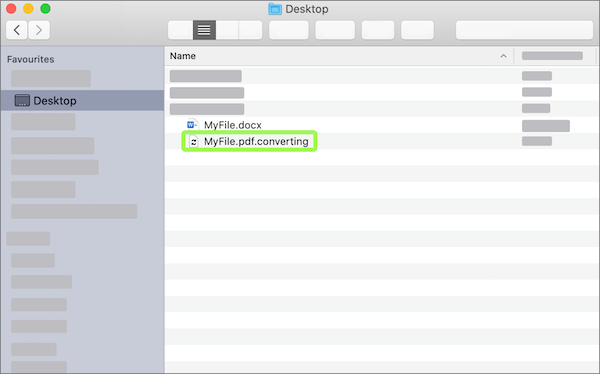
-
Once the file has been converted, the converting icon will be replaced by the icon for the file type you have converted your file to, and the new file will have a filename ending in the new file format:
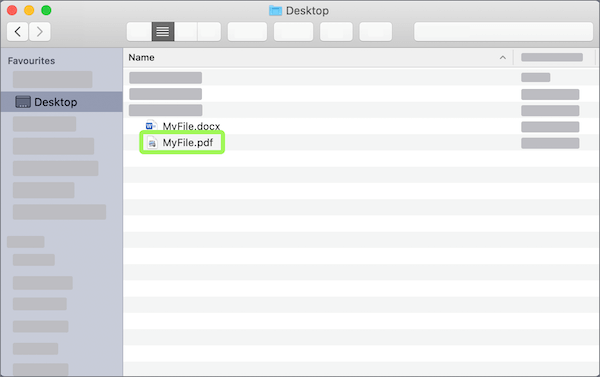
-
Drag and drop a file onto the app window, or click Choose Files to select a file from one of your computer folders:
File and account management for the Zamzar desktop app
-
How do I convert multiple files with the Zamzar desktop app?
There are two ways you can convert multiple files with the Zamzar desktop app. The easiest way is to convert your files using the tool in the app window, but you can also convert files using the file right-click menu. We'll show you both methods below.
How to convert multiple files using the tool in the desktop app window:
-
Select the files you want to convert and drag and drop them onto the app window. You can also click Choose Files to select several files from one of your computer folders:

-
The files will appear in the 'Files to convert' section:

-
Click the Convert To button and select the format you want to convert your files to from the dropdown list. You will only be able to choose from formats that all the selected files can be converted to, and you will need to convert them all to the same single format:

-
Your files will start being processed, and you will see the progress of the conversions beneath each file in the 'Converted files' section:

-
Once each file shows 'Downloaded', click on the file to be taken to the downloaded converted file on your computer:

How to convert multiple files using the file right-click menu:
- Locate and select all the files you want to convert.
- Right-click on the group of files.
- Hover over 'Convert to...' to reveal the drop-down list of formats you can convert that group of files to. You will only be able to choose from formats that all the selected files can be converted to.
-
Click on the format you want to convert the files to. You will need to convert them all to the same single format.
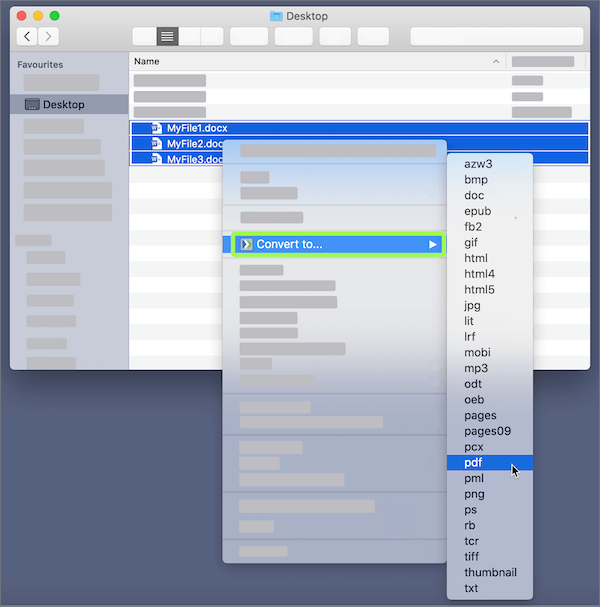
-
The first time you convert a file from a particular folder, you may get a message saying, 'Zamzar would like to access files in your Desktop folder' or other folder name. Simply click OK:

-
The new files will appear in the folder showing a converting icon and with their filenames ending in .converting:
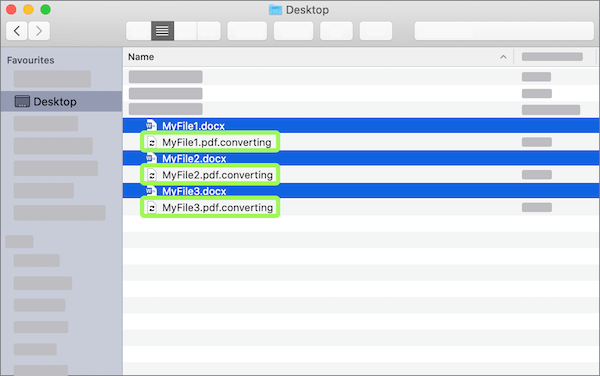
-
Once each file has been converted, the converting icon will be replaced by the icon for the file type you have converted that file to, and the new file will have a filename ending in the new file format:
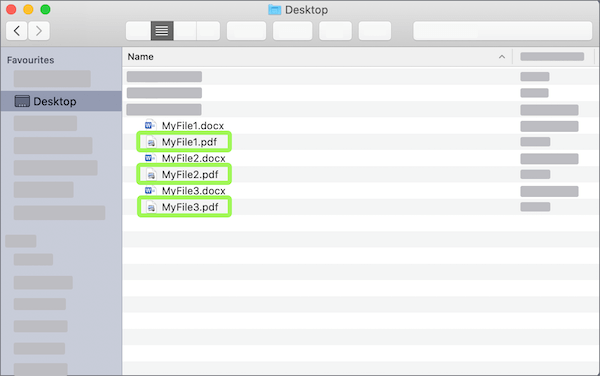
-
Select the files you want to convert and drag and drop them onto the app window. You can also click Choose Files to select several files from one of your computer folders:
-
How do I check the progress of a file conversion in the Zamzar desktop app?
You can check the progress of any of your file conversions from the desktop app window.
-
Go to the 'Converted files' section on the right-hand side of the app window.

- If you have converted several files, scroll to find the file you are looking for.
-
Beneath the file name, you will see a status that is one of the following:
- Starting: the original file is about to be uploaded for conversion.
- Uploading (X%): the original file is uploading to Zamzar and this is the percentage of the file that has been uploaded so far.
- Converting: the file is being converted.
- Hang in there - we are still converting: the file is still being converted.
- Downloading (X%): the converted file is downloading to your computer and this is the percentage of the file that has been downloaded so far.
- Downloaded: the converted file has completed downloading to your computer.
- Queuing: the file will be uploaded when your other file conversions have completed.
- Failed: the file has failed to convert successfully on this occasion.

-
Go to the 'Converted files' section on the right-hand side of the app window.
-
How do I check how many conversions I have remaining in the Zamzar desktop app?
The blue bar near the top of the app window will show you how many conversions you have remaining.
If you don't have a paid Zamzar account, this number will be the total number of free conversions you have access to. If you do have a paid Zamzar account and are logged in to your account in the app, this number will be how many conversions you have remaining that day.

-
How do I log in to my Zamzar account in the Zamzar desktop app?
-
Go to the app window and click on the Log in now link:

-
In the window that opens, enter the email address and password for your Zamzar account and click Log In:
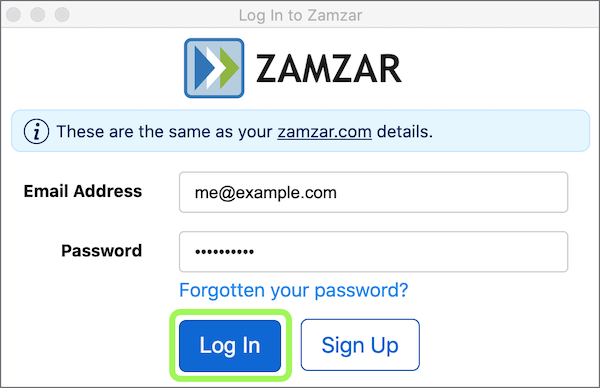
You will then see your email address and the name of the plan you are signed up to at the top of the app window:

-
Go to the app window and click on the Log in now link:
-
How do I sign up for a paid account through the Zamzar desktop app?
-
Go to the app window and click on the three dots menu icon:

-
Click on Sign Up for Account:

- You will be taken to the Pricing page on the Zamzar website. On this page, select the plan you would like to sign up for.
- On the signup page, complete the short form to create an account.
- On the checkout page, complete the short form to add your payment details and sign up for the plan.
-
Once your account has been created, you will be able to log in to your account in the desktop app using the Log in now link in the app window:

-
Go to the app window and click on the three dots menu icon:
-
How do I reset my password for my Zamzar account in the Zamzar desktop app?
-
Go to the app window and click on the Log in now link:

-
In the window that opens, click on the Forgotten your password? link:
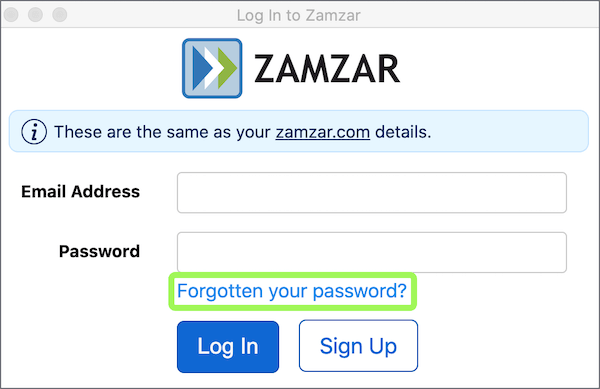
- You will be taken to the Reset Your Password page on the Zamzar website. On this page, enter the email address for your Zamzar account in the Email Address field and click the Reset Password button.
- Go to your email account and look for an email from Zamzar with the subject 'Your Zamzar Password'. Click on the link provided in the email.
- You will be taken to a new Reset Your Password page on the Zamzar website. Enter a new password in the New Password and Confirm Password fields, and click the Reset Password button. Your password will now be set as the new password you have entered.
-
Go to the app window and click on the Log in now link:
-
How do I upgrade my account through the Zamzar desktop app?
-
Go to the app window and click on the three dots menu icon:

-
Click on Upgrade Account:

- You will be taken to the Zamzar website, where you will first need to log in to your account.
- You will then be taken to the Pricing page, where you will be able to select the plan you would like to upgrade to.
- In the pop-up window, click OK or Confirm to confirm the upgrade. Your account will then be upgraded.
-
Go to the app window and click on the three dots menu icon:
-
How do I log out of my Zamzar account in the Zamzar desktop app?
-
Go to the app window and click on the three dots menu icon:

-
Click on Log Out:

-
Go to the app window and click on the three dots menu icon:
-
How do I clear my list of conversions from the Zamzar desktop app?
- Go to the 'Converted files' section on the right-hand side of the app window.
-
Click on the 'clear history' link:

-
In the window that opens, click OK to confirm the action:

This will remove completed items from the list, but will not delete files from your computer or (if you have a paid account) delete files from your Zamzar account.
-
How do I quit or close the Zamzar desktop app?
-
Go to the app window and click on the three dots menu icon:

-
Click on Quit:

-
Go to the app window and click on the three dots menu icon:
-
How do I uninstall the Zamzar desktop app?
- Quit the app so that it is no longer open (instructions above).
- Click on Finder.
- Click on the Applications folder.
- Scroll down to find the Zamzar app and right-click on it.
-
Click on Move to Bin.