How to convert DWG to PDF without AutoCAD
By the Zamzar content team Published 27 August 2024
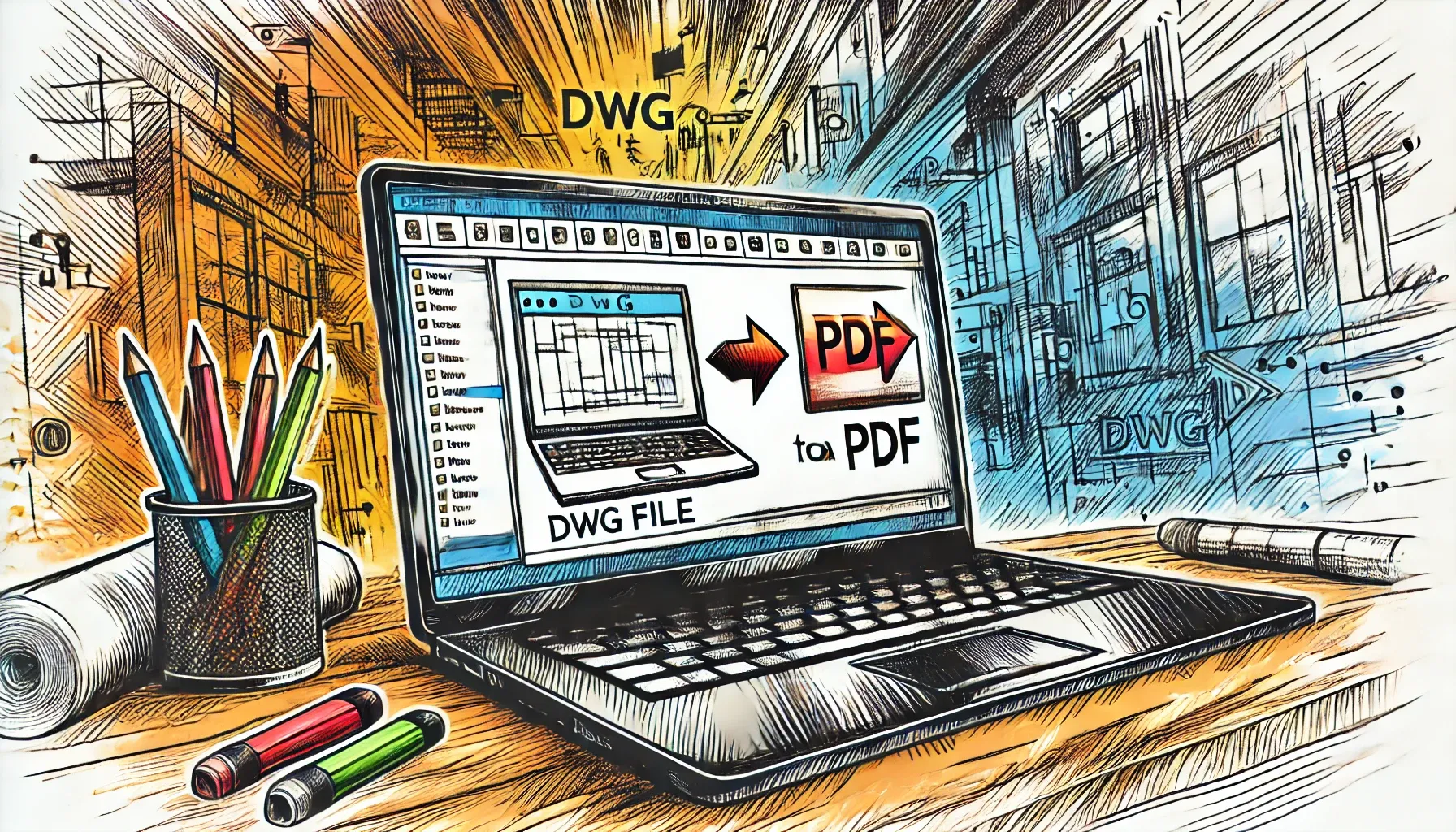
Have you received a DWG file and need to convert it to a format you can easily open, like a PDF? Perhaps you were sent the file by a colleague or supplier and need to review it and provide feedback. You don't have AutoCAD software, and you don't want to spend hours hunting for a workaround. You just need a simple solution to convert the file to a format you can use.
Or perhaps you’re an architect, designer, or project engineer, working with DWG files regularly, and need to share a design as a PDF with a team member or client. You don’t have your AutoCAD software to hand and need a quick solution.
The good news is, you can easily convert DWG to PDF without AutoCAD. There are several free or low-cost tools that can do the heavy lifting for you. And the best part is, they could also be much faster and more convenient than converting your DWG file with AutoCAD itself.
So what do you need to get started fast?
Here's how to convert a DWG file to PDF without AutoCAD.
Key takeaways
-
You normally convert DWG files to PDF directly inside AutoCAD.
-
But if you don't have access to AutoCAD, you can use third-party tools like Zamzar to convert DWG to PDF in your browser.
-
Most DWG to PDF conversions take place without a hitch, but there are some simple tips you can use if you do have any issues.
-
You can get started with Zamzar for free and start converting DWG files today.
Table of Contents
- What is the DWG format?
- Why convert DWG to PDF?
- Solutions for converting DWG to PDF without AutoCAD
- Tips for a successful DWG conversion to PDF
- Common issues and troubleshooting
- Conclusion: Final thoughts on converting DWG to PDF without AutoCAD
- Learn more
What is the DWG format?
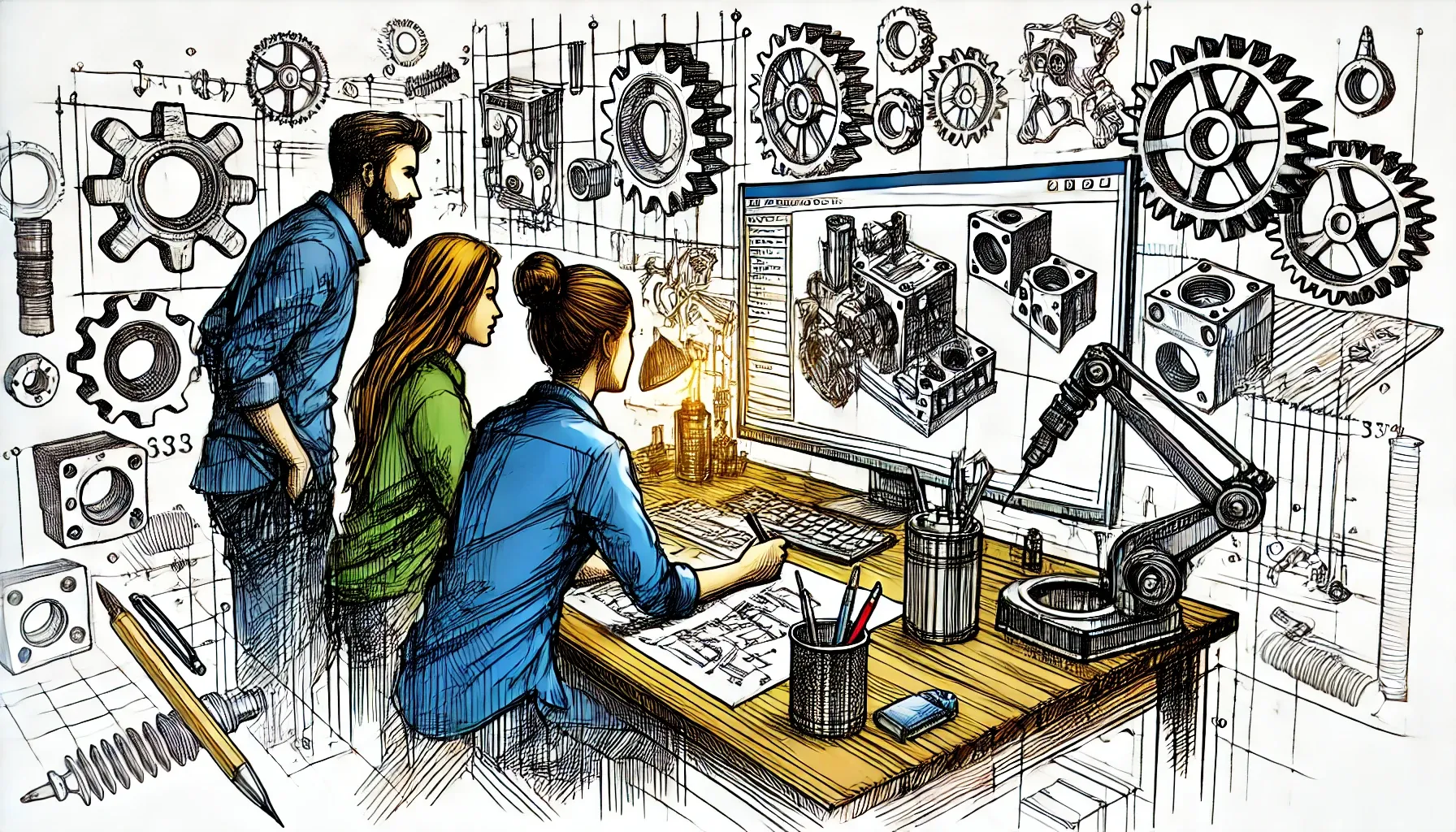
DWG is an abbreviation of the word 'drawing’. It was originally a proprietary binary format created by AutoCAD to store 2D and 3D design data and metadata. It's not as common as the DOCX or ZIP formats, but there were more than two billion DWG files in 1998, and presumably billions more today.
There are several advantages and features to the DWG file format:
-
They are typically much smaller than DXF files (another AutoCAD design format), which makes them much easier to store on your computer.
-
They usually map 2D and 3D images together so you don't need to worry about separate file formats.
-
Most CAD programs read DWG files, which makes it easier to collaborate on technical drawings and blueprints.
DWG is widely used in the design and engineering industries to develop architectural sketches. This includes subjects like public space design, 3D models, floor plans, and more.
But today's engineers need more than DWG files — many require alternative file formats to share their ideas and get feedback from supervisors and clients. This is where the power of PDF conversion comes in. It's one of the easiest ways to convert existing DWG files into easily shareable documentation.
Why convert DWG to PDF?
There are several benefits of converting DWG files to PDF. A few of the most common include:
-
Wider accessibility. Even recipients without CAD software/training can view your sketches from anywhere.
-
File security. You can password-protect your PDFs so unknown or malicious actors don't steal your documents or designs.
-
Easier annotation. Let viewers leave notes and comments in your PDF so you can easily make adjustments in the actual DWG file.
-
Archiving. Keep tabs on the development of older DWG files so you can track any edits (and roll back the versions if necessary).
-
Ease of sharing and printing. You can print a PDF from almost anywhere you happen to be. This isn't possible with a DWG file (unless you have AutoCAD software).
You can usually export DWG files to PDFs via AutoCAD. But if you don't own the AutoCAD program and need a simpler solution, we have a few suggestions to offer.
Solutions for converting DWG to PDF without AutoCAD
If you don't own AutoCAD software, working out how to convert DWG to PDF can be a pain. The good news is that you have several alternatives to choose from, including both downable software programs and online DWG converter tools.
Downloadable DWG converter programs
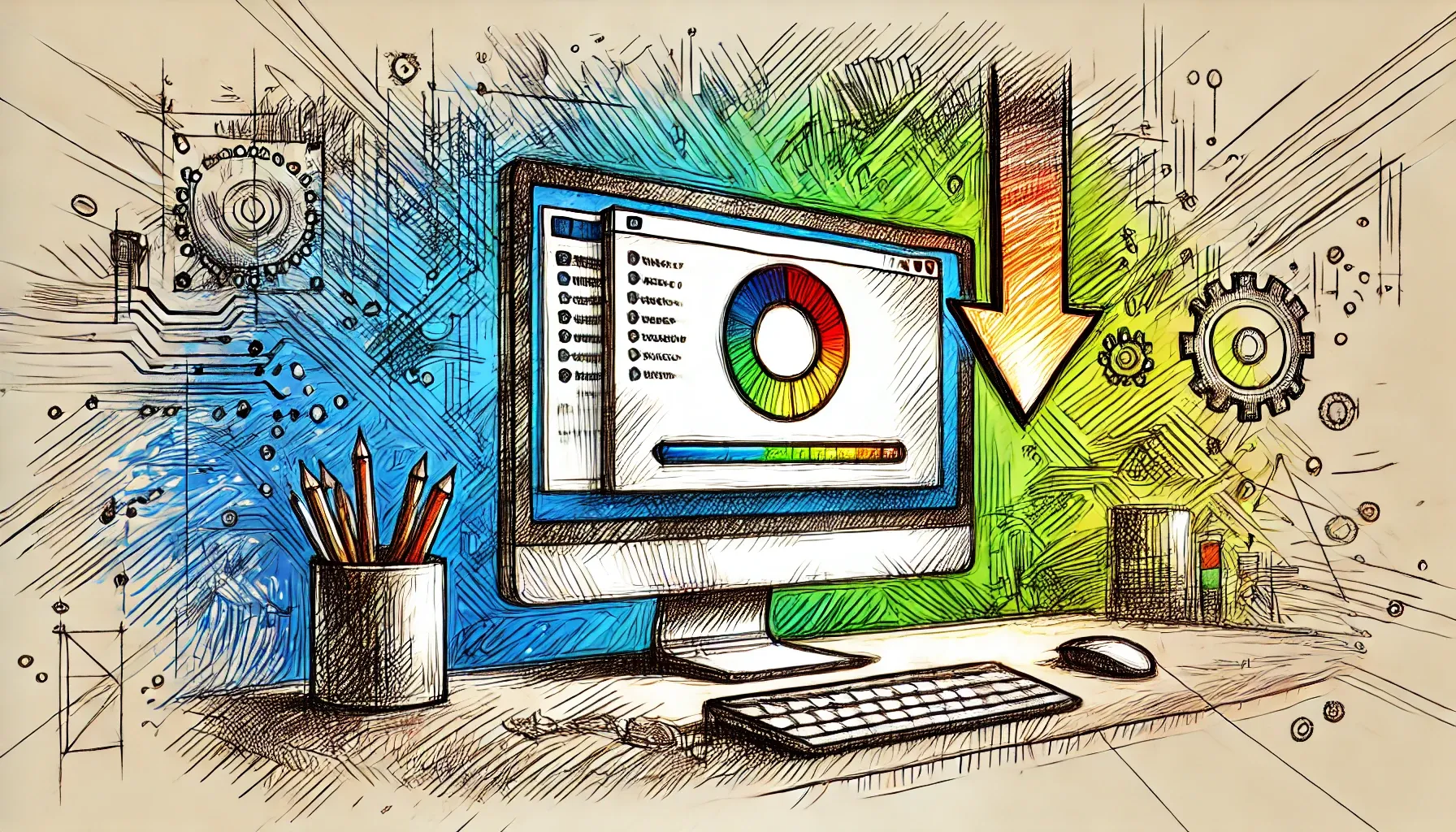
Using a downloadable software program is one way to achieve DWG conversion to PDF without AutoCAD. There are various different programs you can use, from generic graphic design applications to specialist CAD tools, and many are free to use or offer a free trial. We’ll take a look at a few of the options below:
Autodesk DWG TrueView
If you have just a few DWG files to convert, Autodesk DWG TrueView may provide what you need. This downloadable tool allows you to open DWG files for free and export them as PDFs — no AutoCAD purchase required.
To install TrueView, first navigate to the Autodesk landing page and download the software version that makes sense for you (selecting the language and year you want). Then install the downloaded software on your device. Once the application is installed, open the program and go to Files > Open to select and open the DWG file you want to convert. Then, from the software’s main menu, select ‘Export’ and choose PDF as the format to export to. Select a location to export the file to, and then click ‘Save’.
Although TrueView is a handy tool for converting DWG files without purchasing AutoCAD, there are a few drawbacks to keep in mind:
-
You will need to download and install the software on your computer, which can take a bit of time and requires storage space on your device.
-
The software is only available for Windows computers.
-
You will need to open and convert each file one at a time, which can be time-consuming if you have several files to convert.
CorelDRAW Graphics Suite 2024
This application is widely used by those working in graphic design, and supports a variety of image formats, including DWG. The tool is compatible with both Windows and Mac computers, and has a 15-day free trial.
To install the free trial of the software, click on the ‘Try free for 15 days’ button on the product page, select the Windows or Mac version depending on what you need, and then install the downloaded software on your computer. To open your DWG file with the application, first create a new document by going to File > Open > New Document; then use the File > Import function to add your DWG file to the document. With the DWG file open, you can convert it to PDF using the File > Publish to PDF option. Just select a location to save the PDF to and choose any export settings you need, before clicking ‘Save’.
However, before you start converting your DWG files with CorelDRAW, there are a few things to note:
-
This is another software that you would need to download and install on your device, so it’s worth ensuring you have enough storage space.
-
You only get 15 days with the free trial – after this, you’d need to purchase a subscription to the software.
-
Files can only be converted one at a time as you would need to manually open each file and then export it as a PDF.
Adobe Illustrator
Adobe Illustrator is another graphic design software that can be used to open DWG files. You may already have access to Adobe Illustrator if your organisation has a Creative Cloud licence, but if not, then the application offers a 7-day free trial that you can make use of.
To install the free-trial version of Illustrator, go to the Illustrator product page, select ‘Free trial’, sign up for a subscription (you can cancel the subscription later to avoid being billed), and then download the software. Once installed, open the application and go to File > Open to select the DWG file from your computer. You can then use the File > Save As option to save your DWG file as a PDF.
Once again, there are a few things worth considering before you use Adobe Illustrator to convert your DWG files:
-
Installing the Illustrator software on your device can be time-consuming and take up valuable storage space.
-
To access the free trial, you would need to create a subscription and provide payment details, even if you intend to cancel before being billed. You only have 7 days on the free trial.
-
Converting several files could take a while, as you’d need to open each file one at a time and then save it as a PDF.
Others
-
CATIA: This is an advanced computer-aided design platform used for concept modelling and enterprise architecture.
-
SolidWorks: This design software is geared towards 3D CAD modelling for engineers and creators.
Both of these programs would allow you to open your DWG files and export them as PDFs, once you had installed the software. However, they are both paid-for software applications, and although they offer various purchase options (including discounted packages for students) they are likely to be far too expensive if you just need to convert a few files. If you don't want to spend out on purchasing AutoCAD itself, you're probably not interested in purchasing other similarly expensive imaging tools.
Online DWG to PDF converter tools

An online tool can be a much quicker solution to converting your DWG files to PDF without AutoCAD. There’s no software to download and install, and this makes the process much quicker and means you don't have any extra software applications taking up space on your computer.
Many online tools are very simple to use, so there’s no steep learning curve as there can be with advanced downloaded software. You can also look for tools with additional handy features, such as the ability to batch-convert multiple files (so you don’t need to open and resave each file one at a time), and easy sharing options so you can quickly send the converted file to colleagues or clients.
One online conversion tool that will let you convert your DWG files into PDFs in just a few moments, is Zamzar.
Zamzar DWG to PDF File Converter
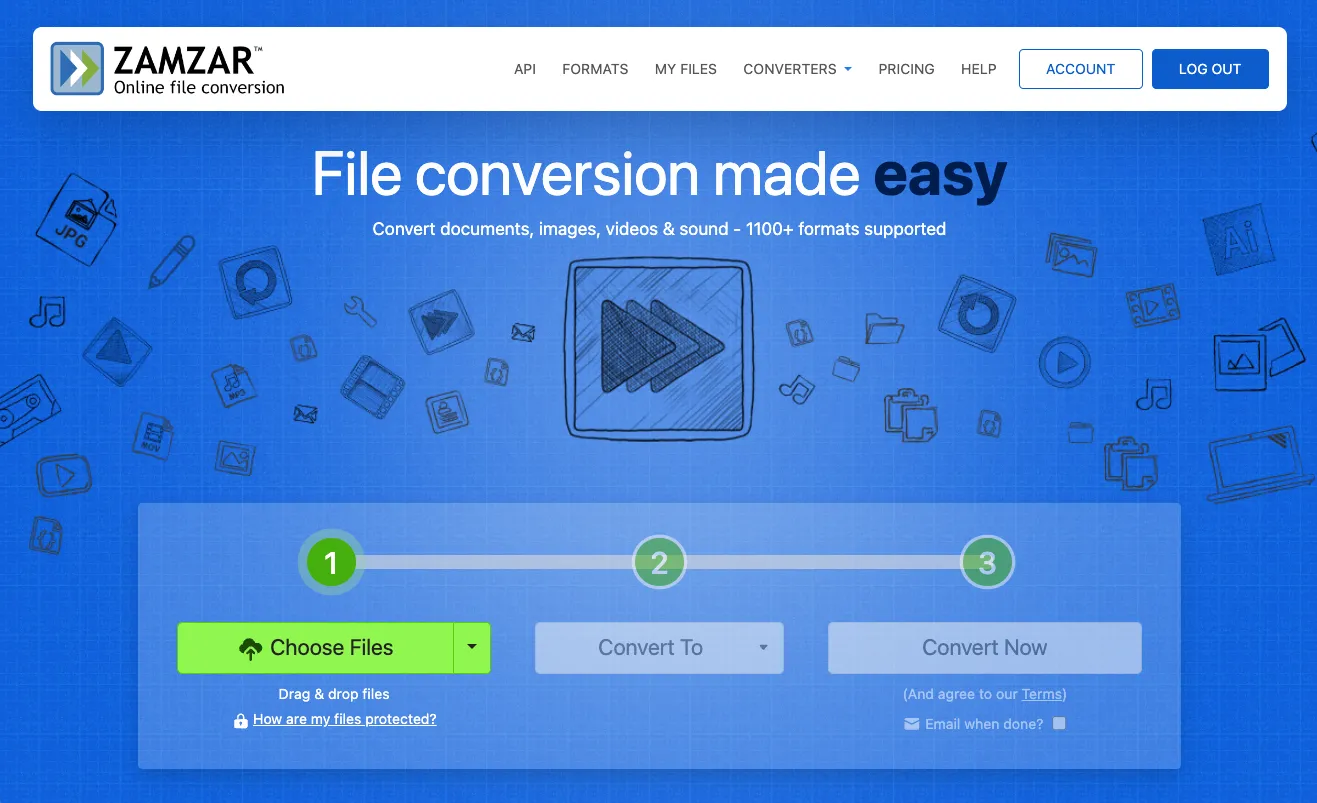
Zamzar is an online file conversion service supporting hundreds of different file formats. Customers have access to a free-forever plan, as well as three tiers of paid plans if they want additional functionality.
The site has been converting complex files since 2006, and is relied on by some of the world's biggest brands (think Netflix, Discovery, and the BBC). With world-class conversion services provided internationally, you can quickly and easily convert your files to the format you need.
The Zamzar DWG to PDF converter has everything you need to convert CAD files without AutoCAD. The site offers:
-
An online file conversion tool. Access the tool from any device (even smartphones) with no need to download and install any software.
-
Simple three-step file conversion. No complicated software to spend time getting to grips with.
-
High-quality conversions. You’ll always be accessing the most up-to-date software to get the best conversion possible.
-
Batch processing. You can convert multiple DWG files at the same time.
-
Secure online file storage. Never worry about misplacing converted files again (available on paid plans).
-
High-speed downloads. Upgrading to a paid plan lets you convert PDFs even faster.
-
Easy sharing options. Email a link to the converted file to your colleagues straight away.
-
Faster support time. Need help converting DWG to PDF? Paid users can access our support team even more quickly.
Ready to get started converting your DWG file? Here's how to convert DWG to PDF with Zamzar’s online file conversion tool.
A step-by-step guide for using Zamzar to convert from DWG to PDF
To convert your DWG file to PDF with Zamzar:
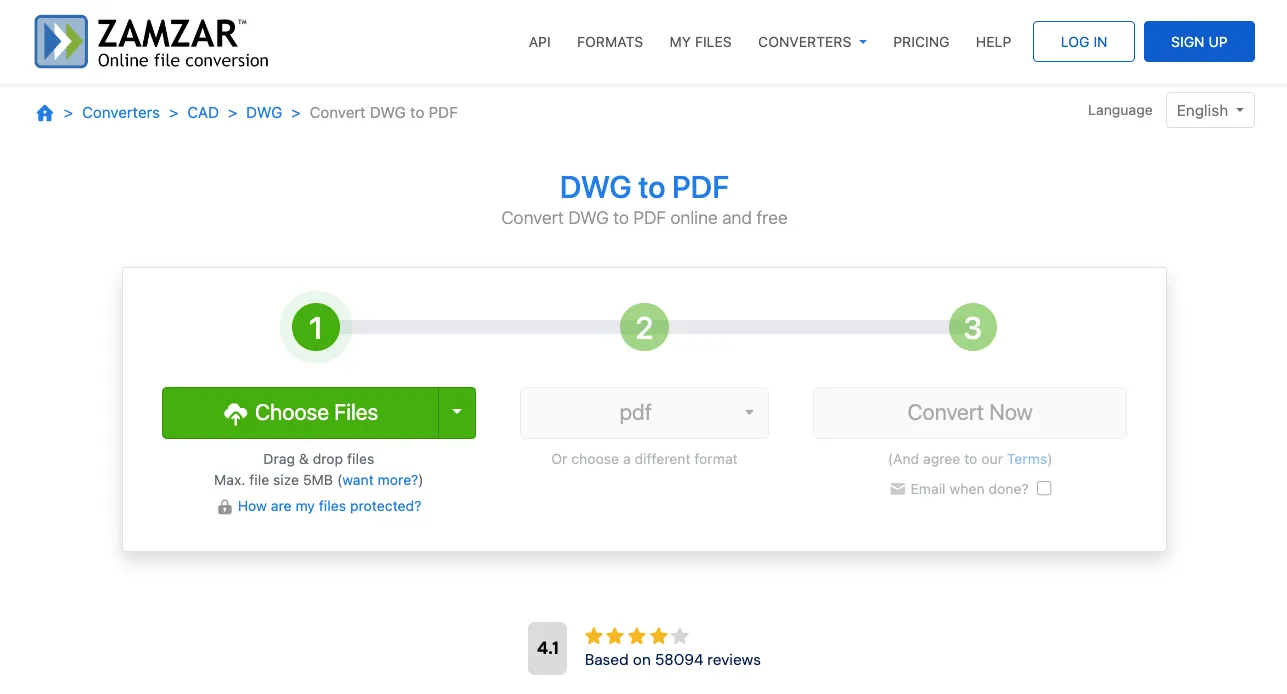
- Click the ‘Choose Files’ button, and then, in the window that opens, select the file(s) from your computer and click ‘Open’.
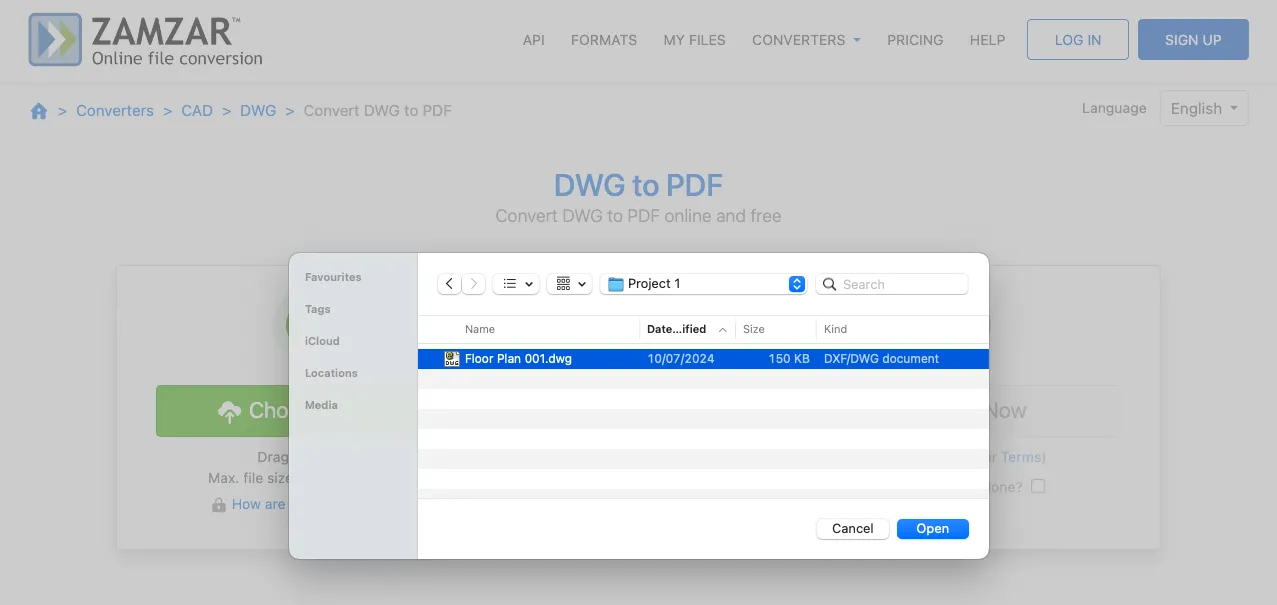
- Click the green ‘Convert Now’ button.
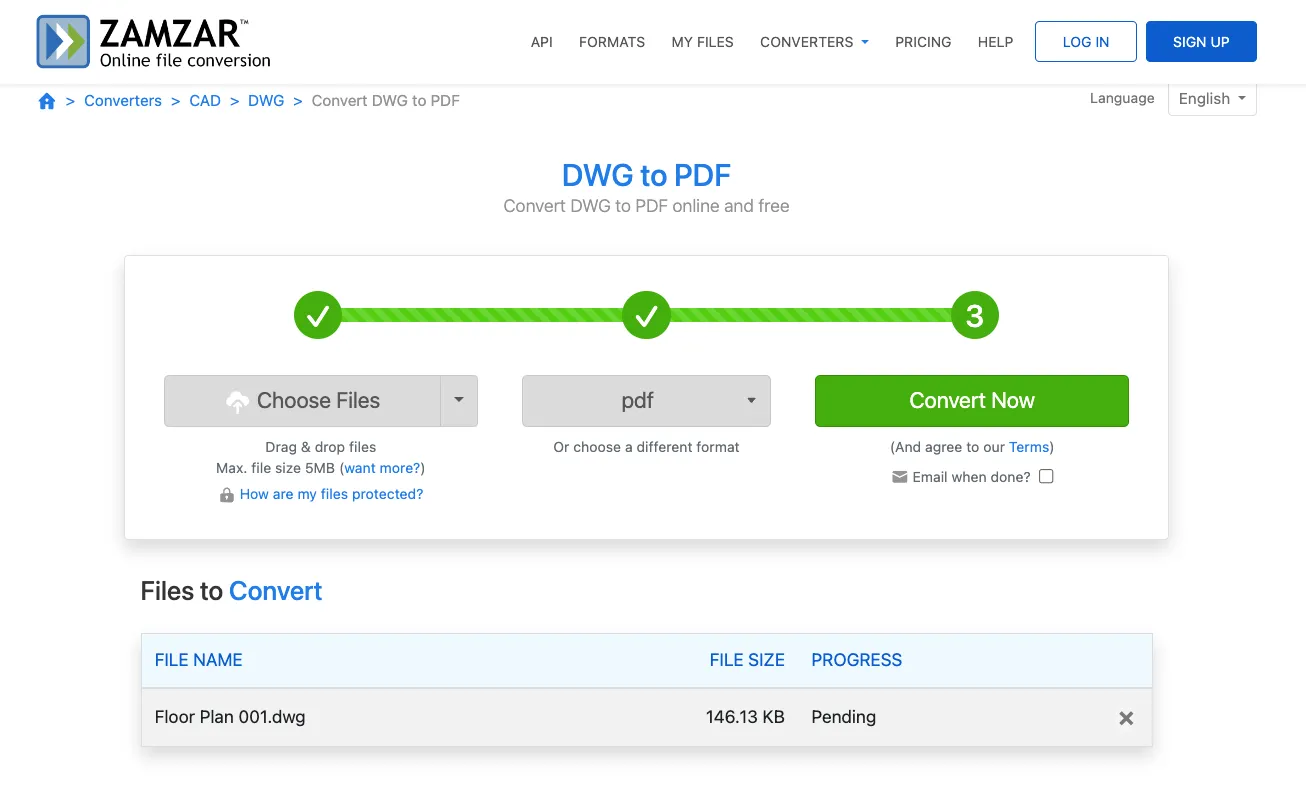
- Once your file has completed converting, click the blue ‘Download’ button to download the PDF file to your device.
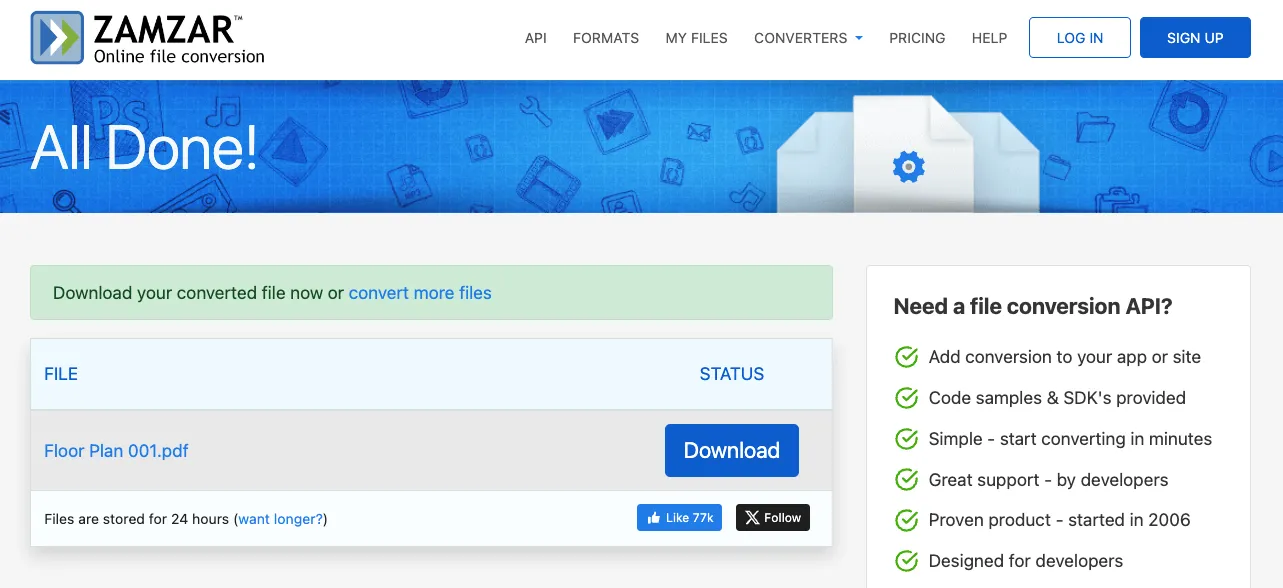
Tips for a successful DWG conversion to PDF
To ensure the best outcome, it’s worth taking a couple of moments to optimise your DWG file and check a few things before converting to PDF:
-
Optimise your export settings for your DWG file. Various aspects of your file, such as how colours appear and which layers show up, can be controlled by settings before exporting the file as a DWG file, so take time to ensure these are correct before converting your file to PDF.
-
Check your DWG file for errors. Have a quick check of your drawing file to ensure everything appears as it should before conversion - check diagrams, text, and orientation.
-
Ensure your DWG file isn't password-protected. The file will need to be password-free to be converted. If you need to secure your file, you can add watermarks or passwords after converting it to PDF.
Common issues and troubleshooting
The DWG to PDF conversion process is relatively straightforward. But in the rare situation where you do come across problems, here are some suggestions for making things right.
-
File upload stalled: If your file stalls while uploading to Zamzar’s site, this is usually due to either a glitch in your internet connection or your internet having insufficient bandwidth to upload the file in a reasonable amount of time. Double-check you have a reliable internet connection and sufficient upload speed, and then try again.
-
Missing layers: To have all layers showing up in your converted file, ensure the layers are ‘switched on’ or selected in the original DWG file, then re-export it. You can then convert the DWG file again to PDF.
-
Font mismatches: If the fonts used in your original file have been replaced with different fonts in the converted file, then it’s likely your original file contained custom (non-standard) fonts. Try to stick with the 14 accepted PDF fonts listed below, instead:
- Courier
- Courier-Bold
- Courier-Oblique
- Courier-BoldOblique
- Helvetica
- Helvetica-Bold
- Helvetica-Oblique
- Helvetica-BoldOblique
- Times-Roman
- Times-Bold
- Times-Italic
- Times-BoldItalic
- Symbol
- ZapfDingbats
- Courier
-
Failed file conversion: If your file fails to convert, check that the original DWG file isn’t password-protected. If you continue to get a ‘failed’ result, you can contact Zamzar’s support team for further help.
For more help with resolving any conversion issues, take a look at our article on troubleshooting your DWG file conversion.
Conclusion: Final thoughts on converting DWG to PDF without AutoCAD
DWG files are a must for designers and engineers. But if you're on the go and don't have access to AutoCAD, converting DWG to PDF can be frustrating at best. Similarly, receiving a DWG file from a colleague or supplier when you don’t have AutoCAD software yourself can mean time wasted working out how to view or convert the file.
You've now had a chance to see how easy it is to convert DWG files to PDFs without AutoCAD software. There are several effective solutions and third-party tools to help you get your PDF files fast, even without an expensive AutoCAD license. It's a good idea to explore the options above and select the one that best fits your needs.
If you're looking for a one-stop shop for file conversions, Zamzar is a no-brainer. The site offers file conversions in dozens of formats — with no need to download and install any extra applications or spend money on expensive software licenses. Whether you're converting a CAD file for a class project or sending a PDF to a client or teammate, Zamzar is the easiest way to convert DWG to PDF without AutoCAD.