From DWG to PDF: Ensuring compatibility across different devices
By the Zamzar content team Published 27 August 2024

Achieving file compatibility across different devices and platforms remains an ongoing challenge for many professionals, and even more so with specialist file formats like DWG. As design files travel from drafting software like AutoCAD to PDF viewers on desktops, phones and tablets, visual discrepancies can easily crop up.
Imagine pouring hours into creating detailed architectural plans, only to have them appear distorted when you share the CAD files with clients for review. Or encountering significant delays in production due to file incompatibility issues when engineers are trying to approve a prototype’s design.
Closing these cross-device gaps is important for productive workflows. It requires smart solutions that guarantee consistent visual integrity of graphics, regardless of the viewer’s device or software.
With that in mind, this guide has everything you need to know about how to share CAD files by converting DWG to PDF and how to ensure compatibility across different devices.
Key takeaways
-
DWG and PDF serve two complementary functions: DWG for editing CAD designs; PDF for sharing finalised documents.
-
Converting DWG to PDF is one of the best ways to share CAD files, offering better cross-device compatibility and more control over document access.
-
Choosing a suitable DWG to PDF conversion tool, like Zamzar, ensures high-fidelity output.
-
Optimising DWG files before conversion helps produce more compatible PDF files.
-
Testing converted PDFs on different devices, operating systems and PDF viewers is important.
-
Providing clear PDF-usage instructions to recipients helps prevent workflow disruptions.
Table of Contents
- Converting DWG to PDF to share CAD files
- How to convert DWG to PDF to share AutoCAD drawings
- How to share CAD files and ensure device compatibility
- Troubleshooting issues with compatibility in DWG to PDF conversion
- Summing up: DWG to PDF, compatible across different devices
- Learn more
Converting DWG to PDF to share CAD files
The DWG (‘drawing’) format is the native file type of AutoCAD and other Autodesk design applications. Used to accurately render 2D and 3D vector graphics, DWG is the industry standard for CAD (computer-aided design) drawings, used for everything from architectural blueprints to machine schematics.
On the other hand, the PDF (Portable Document Format) has long reigned as the universal solution for sharing finalised documents across different systems and platforms. With text, images and vector graphics contained in a single file, PDFs provide a reliable way to view and print documents consistently, regardless of the viewing software or operating system.
Converting DWG files to PDF offers several benefits for professionals:
-
PDFs are far more compatible across the range of devices used in modern workflows—from smartphones and tablets to laptop and desktop computers. This makes PDF the best file format to share CAD files with others, as DWG files need specialist software for viewing.
-
With PDF files, designs retain their integrity when shared internally with colleagues or externally with clients and partners. You don't need to worry whether design details have been altered due to a different software type or version being used to display the file, as can be the case with DWG files.
-
Perhaps more crucially, PDFs offer far greater control over who can access and edit documents. While a DWG file is meant for constant revision, a PDF represents a ‘final’ snapshot that safeguards design intent. Permissions can be set to prevent unintended modifications, while annotation tools allow stakeholders to provide feedback without altering originals.
As a universal format, PDFs are ideal for project collaboration, making it easier for different workgroups to view and provide feedback on evolving designs. With stakeholders using a variety of devices in their workflow - from desktop computers when in the office to smartphones when working on the go - using compatible file formats when sharing CAD files is essential to a smooth workflow and to prevent delays and disruptions.
How to convert DWG to PDF to share AutoCAD drawings
Converting DWG files to PDF has become a core feature of most CAD workflows. If you have access to AutoCAD software, then you could export your DWG file in PDF format. However, if you no longer have AutoCAD, need to convert your files on the go, or have multiple files to convert, you’ll need an alternative solution. While different methods exist, they do vary in convenience, cost and output quality.
Zamzar offers a fast, reliable DWG to PDF conversion tool. The user-friendly online application allows you to convert AutoCAD and other DWG files to PDF with a simple drag-and-drop interface. There’s no software to download and install, and, because it’s web-based, it works on Windows, Mac and Linux systems, as well as on Android and iOS devices. So wherever you are, you can get your DWG files converted to PDF in just a few clicks.
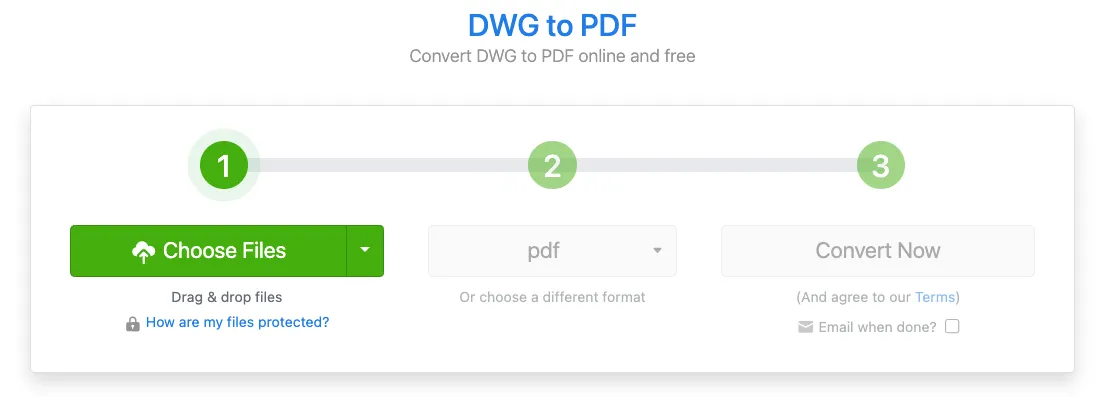
Zamzar’s conversions produce high-quality images from the DWG vector graphics, preserving image detail, text and other design elements in the resulting PDF file. This makes it easy to achieve a faithful representation of your DWG designs, ready for you to view and share AutoCAD drawings as needed.
How to share CAD files and ensure device compatibility
If you’re wondering how to share AutoCAD files, then converting the files to PDF format first makes sense. However, even with the right PDF conversion tool, a few preventive measures can go a long way in making certain your DWG designs display correctly across different devices and platforms. Here are some steps you can take:
Prepare your DWG file for conversion to PDF
Before converting to PDF, optimise your DWG file by:
-
Purging any unnecessary objects, layers or blocks
-
Making sure all external references are bound into the drawing
-
Auditing for and resolving any potential drawing corruption
Taking these steps cleans up the DWG file, reducing the chances of conversion issues.
Choose a suitable tool for converting DWG to PDF
When evaluating DWG to PDF converters, key factors for device compatibility include:
-
Faithful translation of vector graphics, text, dimensions, etc.
-
Preserving layers, layouts and other design data.
-
Online access so you can use the tool from any operating system.
-
Easy generation of links to the converted PDF, to make sharing files quicker.
Tools like Zamzar tick all these boxes for creating high-fidelity PDFs from your CAD files.
Whatever conversion tool you choose, don’t forget to also check the application’s security and privacy policies, to be sure your proprietary designs are kept confidential. Zamzar follows rigorous security protocols and also has a detailed privacy policy, providing peace of mind that your data will be handled securely.
What to check in the converted PDF file
Once the file conversion is complete, it’s worth taking a few moments to review the PDF. Here are a few things to look for in your converted file:
-
Check visuals match the original DWG, including text and geometry
-
Ensure there are no missing objects or details, and no cut-off edges
-
Confirm layers and layouts appear as expected
-
Check that colours, line-weighting and fonts are preserved
-
Ensure image clarity is retained
-
Verify dimensions are still correct
Catching any errors early gives you a chance to troubleshoot the issues before sharing the files with others.
How to test the converted PDF file on different devices

Although PDFs are designed to offer a standard viewing experience across different device types, before sharing important files it’s wise to take a couple of minutes to ensure your conversion looks like it’s meant to. Think about the type of device the recipient may be using, and how that may impact the viewing experience.
Laptops and desktops
Check how your PDF displays on various desktop and laptop configurations. Consider different types of operating systems like Windows, macOS and Linux, different versions of operating systems (e.g. Windows 10 versus Windows 11), and a range of screen resolutions and sizes.
If you don’t have access to multiple devices to test on, there are other options available - some free and some paid. Cloud-based virtual machines provide a cost-effective way to test compatibility with different setups. For example, if you're using a Mac computer, you could install a virtual Windows machine on your device using Parallels Desktop or VMware Fusion Player. Conversely, if you’re using a Windows computer, you could install a virtual Mac machine on your device using tools like VirtualBox or VMware Workstation Player.
Mobile devices
Open the PDF on smartphones or tablets running different operating systems like iOS, and Android. If you lack the actual hardware, you can use mobile emulators and simulators to check the rendering of the file, and annotation abilities.
Specialised workstations
For CAD work, you could also review your PDF using workstation-class hardware, mid- and high-end graphics cards, Hi-DPI 4K displays or calibrated colour monitors. This will help ensure designs display perfectly on professional equipment used by colleagues or partners.
Test the converted PDF file with different software
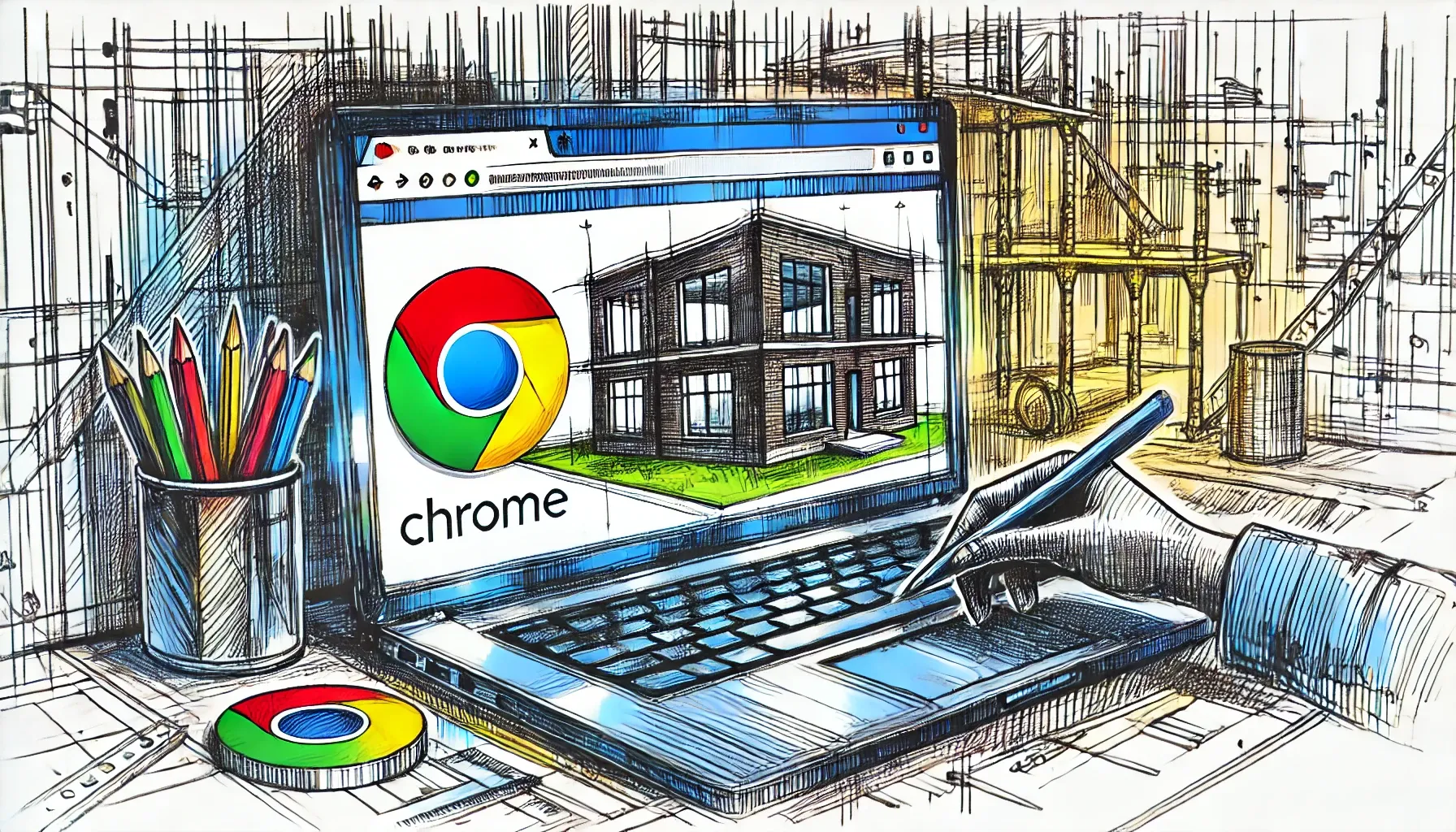
Just as device compatibility matters, so does testing your PDFs using different PDF viewers and PDF-editing applications. Here are a few suggestions for checks you could make:
-
Try opening your PDF file in commonly used internet browsers, like Microsoft Edge and Chrome.
-
Check how your PDF file displays with popular PDF viewers, such as Adobe Acrobat Pro/Reader, Foxit PDF Reader, Nitro PDF Pro, and Wondershare PDF Reader.
-
For advanced CAD PDFs, open them in Bluebeam Revu or Autodesk apps.
Checking different PDF software with sample files could help identify compatibility weaknesses in advance, saving you time when it comes to converting your actual DWG files to PDF.
Provide instructions for use of the PDF file
When sharing or distributing your PDFs, including some advice for how to view and use the files could save the recipient time, and ensure they don’t hit any obstacles in their workflow. Below are a few things you could include:
-
Recommend some suitable PDF-viewer applications that you know will offer compatibility and be available for their device.
-
Provide guidance on driver or software updates if relevant - e.g. if they need a certain software version to get the best experience.
-
Document steps to open and view the file with the PDF viewer.
-
Add instructions for how they can annotate the file, if needed.
-
Provide any passwords needed for opening the file.
-
Share tips to optimise the viewing experience (e.g. disabling smoothing).
Providing clear usage guidelines along with the PDF can help guarantee your PDF displays as intended on the recipient’s device.
Following these steps—preparing your DWGs, choosing the right converter, reviewing the PDF, testing it thoroughly and providing tailored usage instructions—paves the way for creating PDFs that are truly compatible across the range of modern devices and applications, leading to success when you share your AutoCAD drawings.
Troubleshooting issues with compatibility in DWG to PDF conversion

Even after taking precautions, you can still get occasional compatibility issues when sharing PDFs across different devices and platforms. Here are some of the most common culprits and how to troubleshoot them:
Font issues
One of the top compatibility challenges is font rendering. When fonts used in the original DWG aren't available on the viewing device, PDF readers will substitute them—often resulting in mismatched text formatting, distorted symbols or missing glyphs.
To prevent this issue, either stick to standard fonts like Courier or Helvetica in your DWG file or embed any custom fonts in the PDF file before sharing. For any non-embeddable fonts, create outlines to preserve appearance.
Excessive file size
Large, highly-detailed PDFs can be unwieldy to transfer and slow to load on less powerful devices. Optimising the file size is helpful for cross-device compatibility. Consider downsampling high-resolution images and patterns to appropriate resolutions for on-screen viewing. Remove any embedded data not actually required for viewing the PDF content. You could also ensure you are using the latest PDF specifications that leverage better compression algorithms. Alternatively, Zamzar offers a PDF compression service to help reduce the PDF file size while maximising file quality.
Rendering errors
Occasionally, PDFs may suffer from rendering issues like missing elements, misaligned objects or improperly scaled contents, hampering accurate viewing of the design data. Using a high-quality conversion service should prevent most of these issues. You could also audit the original DWG file for any corrupt layers or external references before converting. Adjusting export settings for colour spaces, transparency and geometry processing is also recommended.
Security restrictions
While securing PDFs is important, overly strict permissions can actually prevent files from opening properly in some viewers or cause unexpected behaviours like disabling annotations. Test permission combinations during conversion to strike the right balance. Differentiate PDFs by access level, whether for viewing, commenting or full editing. For wider sharing, provide separate unsecured versions as needed.
Colour inconsistencies
Another common issue is colour rendering changes based on the viewing app, operating system settings or monitor calibration. Maintaining uniform colour output across devices requires using industry-standard colour profiles and rendering intents during PDF conversion. For important colour work, embed the colour rendering intents within the PDF itself, and provide clear guidance to recipients on configuring their colour management settings appropriately.
Familiarising yourself with these common compatibility roadblocks makes troubleshooting easier when issues do occur. Many problems can be resolved by optimising the DWG file before conversion and by providing clear documentation to users on how to view the files effectively.
If you need further advice, our article on troubleshooting common issues in DWG to PDF conversion looks at this topic in more depth.
Summing up: DWG to PDF, compatible across different devices
When you’re looking to share CAD files with others, ensuring DWG designs display seamlessly across the myriad devices populating today's workflows often requires DWG to PDF conversion. By preparing the DWG file, choosing the right conversion tool, and testing the PDF outputs, you can overcome compatibility hurdles and share your AutoCAD drawings successfully.
Ready to convert DWG to PDF with maximum cross-device compatibility? Try Zamzar, the user-friendly solution that ticks all the boxes for high-fidelity PDF output. Start creating truly portable PDFs.