Optimising your DWG files for PDF conversion: Tips and tricks
By the Zamzar content team Published 27 August 2024

“By failing to prepare you are preparing to fail.” So goes the quote from Benjamin Franklin.
This concept is true in so many areas of life, including, of course, in the workplace, and applies to even the smaller daily tasks, like preparing for a meeting or presentation, or preparing a document for a colleague or client to review. A small amount of time spent in preparation can make a big difference to the success of the task.
If you work in architecture construction, engineering or design, then you’re likely to encounter DWG files, commonly used to design buildings or vehicles, or to draft prototypes of machinery or products. You may need to convert a DWG file to another format like PDF, to make sharing the file easier with colleagues or contractors. It’s worth spending a little time preparing your file before converting it, to ensure a successful outcome.
In this article, we’re going to take a look at how you can optimise a DWG file for conversion to PDF format, to ensure you get a great result the first time round.
Key takeaways
-
DWG files are a type of computer-aided design file commonly used by engineers, architects, designers, and those in similar fields.
-
Converting a DWG to PDF can make it easier to share, store, and print the file.
-
It’s worth taking time to prepare your DWG file before converting to PDF.
-
Using an easy and powerful online DWG to PDF converter like Zamzar is an excellent way to ensure everyone involved with your project can view and annotate your design.
Table of Contents
- What is the DWG file format?
- Why convert DWG to PDF?
- How to optimise a DWG file for conversion
- How to optimise a DWG file without access to AutoCAD software?
- How to convert a CAD drawing to PDF
- Post-conversion checks
- How to troubleshoot common issues
- Conclusion
- Learn more
What is the DWG file format?
Before learning about how to optimise your DWG file for conversion to PDF, let’s find out a bit more about the DWG format and why it might make sense to convert your file to PDF.
DWG files, named after the word ‘drawing’, use the “.dwg” file extension. They’re a closed-source file format specially designed for immersive 2D and 3D CAD (computer-aided design) drawings, modelling, and related metadata.
The DWG file type is produced by design software programs like AutoCAD, and these programs are commonly used by people working in the engineering, architecture, construction, and design industries. The files may contain prototypes for machinery or products, electrical or floor plans for buildings, video game designs, and so on.
Although DWG files are incredibly useful because they can store a large amount of data in a compact form, if you want to share or collaborate on these files, you can hit difficulties. Converting your DWG file to another format, like PDF, can offer some distinct advantages.
Why convert DWG to PDF?

The PDF (portable document format) is an extremely versatile file format. Supporting a wide range of content types, including text, graphics, rich media, interactive form fields, metadata and more, PDFs display content in a standardised form, regardless of the device or application used to view the file. This makes them ideal for sharing content with others, and so they’ve become widely used across a whole range of sectors, including business, education, and charity.
Here are a few more benefits of converting your DWG files to PDF:
-
Greater file accessibility: PDF files are one of the most universally supported file formats, so if you share your file with someone else, you can be confident they’ll be able to easily open the PDF on whatever device they’re using - smartphone, tablet, PC, or Mac. Unlike DWG files, PDFs don't need any specialised software to view them.
-
Consistent display of contents: Even if your colleague can open a DWG file you send them, if they’re using a different version of software to you the file contents may display differently. PDF files, on the other hand, are designed to show contents in a standard way, so you can be confident your design is appearing the way you meant it to.
-
Enhanced file security: If you’re concerned about proprietary designs or IP protection, you can take advantage of the PDF format’s security features, such as advanced encryption, permissions, and watermarking. You can create read receipts to ensure the right eyes browse the plans you’re sharing.
-
Easier annotation: PDF files are much simpler to annotate with comments and feedback, with many PDF viewers supporting annotations. So converting your DWG files to PDF can make collaborating on a project much easier.
-
Better for archiving: PDFs are an accepted standard for archiving documents, due to their stability and compatibility, so many IT departments rely on PDF documentation for legacy storage.
-
Easier printing: PDFs are straightforward to print. There’s no need to apply particular settings, as you may need to do to print a DWG file.
We discuss some of these reasons in more depth in our article on the benefits for engineers and architects of converting DWG to PDF.
How to optimise a DWG file for conversion

Whether you’re converting your DWG file to make collaboration easier, or simply to enable archiving or to add security features, the way to make a high-quality PDF from an AutoCAD DWG file is to take a bit of time to prepare your file before conversion. We’ve compiled a list of things to check, to get you started:
-
Audit for errors and amend: Before you start to convert your file, give it another ‘once over’ for any errors. You don’t want to share a recently converted PDF with the wrong date or a misspelt client’s name in bold on the first page.
-
Simplify designs: While a PDF is much easier to use than a DWG, it can still be overcomplicated if you include unnecessary data and images. Try to simplify as much as you can for smoother conversion and readability.
-
Organize all layers: Your DWG file may contain several layers. For example, architectural and construction plans often involve multiple layers for things like electrical or plumbing layouts, or exterior siding. Ensure all your layers are appropriately labelled and organized into the correct order.
-
Ensure legible text: Just like with physical plans, you want to ensure that any labels, notes or text information on your digital design are clear, readable and easy to understand.
-
Check font compatibility: Make sure the fonts used in the DWG file are compatible with the PDF format. Stick to the most popular serif and sans serif typefaces, such as Arial, Calibri, Tahoma, Helvetica, Times New Roman, and so on.
-
Crop unwanted areas: Trim areas of the drawing that are not needed. You want to direct the natural focus of your target audience to just the essential elements or the parts of the design that require their attention.
-
Reduce the file size: If the DWG file is very large, consider reducing its size to improve handling and conversion speed. You’ll want to do another audit after you reduce the file size to ensure the compression didn’t affect any of the drawing details.
-
Double-check the scaling and orientation: Check the scaling within your drawings is accurate, and make a note of the scale for readers. A simple ‘1:15’ in the corner could go a long way to ensuring clarity during file sharing. While at it, be sure your DWG files are correctly oriented before conversion.
-
Adjust the file resolution: File resolution is a balancing act. You want the highest possible resolution for clarity of design, without bloating the file size so much that the file becomes unmanageable for conversion.
With your DWG file properly prepared, you can easily convert it into a more straightforward PDF document for sharing or storage. But how do you prepare your DWG file for conversion if you don’t have access to current AutoCAD software?
How to optimise a DWG file without access to AutoCAD software?
If you or your team don't have access to up-to-date AutoCAD software, you’ll want a quick workaround to complete your file preparation. Sites like DWGSee Online Viewer and ProfiCAD Viewer allow you to view the different DWG files you’re working with, without needing to download any additional software. You can upload your files to their sites and view the DWG images online, allowing you to check all the details, including sizing, orientation, text and more.
If you need to make changes to the DWG file, you’ll need to use a tool that offers editing capabilities, as well as the ability to view files. Some downloadable tools, like DraftSight, offer a free trial, which can be handy if you only need the software for a short period of time. After installing the tool, you can use it to open your DWG file and make any adjustments you need, such as deleting unnecessary elements or correcting misspelt text. Finally, double-check that all dimensions and annotations are accurately displayed against a contrasting background for ease of viewing.
How to convert a CAD drawing to PDF
With your DWG drawing file checked, prepared and ready to convert, the next task is to select a suitable tool for converting your CAD file to PDF. Here are a few options to consider:
Zamzar: Zamzar is one of the simplest tools to use, and it’s available online so there’s no software to install on your computer. It supports conversion between a wide range of file types, and offers a free service for files up to a certain size. To convert your DWG file, all you do is upload the file to the tool on Zamzar’s site, choose the output format, and hit the ‘Convert Now’ button. It’s just that easy.
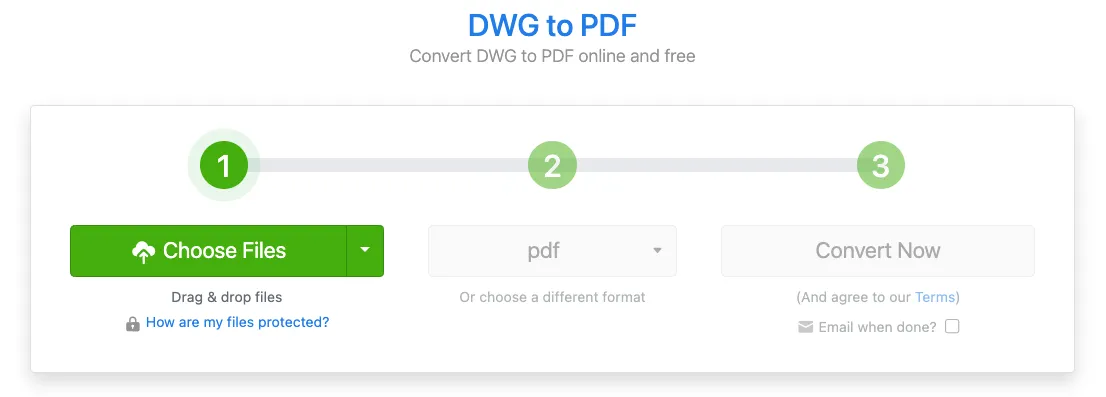
VeryPDF AutoCAD to PDF Converter: The AutoCAD to PDF converter from VeryPDF is a useful tool that allows you to convert a CAD file to PDF without needing to open AutoCAD software. You can use a command line or GUI application to complete file conversions, both with good-quality vector PDF outputs. This software does require you to download and purchase the software, although a free trial is available.
Any DWG to PDF Converter: With Any DWG to PDF Converter, you get some advanced capabilities, such as customizable outputs. The software needs to be purchased and installed first, so unless you’re converting on a daily basis, this tool may not provide the ROI you need.
There are several other tools available to help you convert an AutoCAD drawing to a PDF file. If you want to look for a different option, it’s worth considering factors like:
-
The quality and accuracy of the PDF document generated by the tool.
-
Whether you will need to install software on your device (and whether your device has storage space for this).
-
The cost of the tool and whether the features the tool offers are worth the cost.
-
How easy the tool is to use - you don’t want to have to spend a long time familiarising yourself with a new software just to convert one or two files.
-
The speed of the conversion - so you aren’t waiting around when you need to convert a file quickly for a presentation.
-
The size of file that the tool supports. Can you convert a large DWG file to PDF?
-
Whether you can convert multiple DWG files together in a single session (known as ‘batch conversion’), which can be time-saving.
-
How compatible the software is with your operating system or device - some tools are only available for Windows or only available for Mac, for example.
-
How reputable and secure the software is, so you aren’t putting your proprietary designs or computer at risk.
Post-conversion checks
Once you’ve successfully converted your DWG file to PDF, it’s time to take a look at your PDF file, to ensure it meets your expectations.
-
Make sure that the PDF file shows your complete design. Your final document shouldn’t have any auto-cropped areas or missing layer details.
-
Check that fonts and colours are displaying correctly.
-
Ensure the scale and accuracy of the design has been retained.
Finally, once you’re happy with the converted PDF file, set the file permissions or security features to ensure the PDF is only available and accessible to the people you choose.
How to troubleshoot common issues

Even with careful preparation, you can sometimes run into issues when converting your AutoCAD drawing to PDF. If you’re seeing any of the following problems, take a look at our troubleshooting tips:
The PDF file is too large for you to share easily: If the file size of your PDF file is larger than you’d like it to be, you have a couple of options. You could make changes to the original DWG file, such as removing unnecessary layers or elements from the drawing so that there’s less data to convert to PDF. Alternatively, you could compress the converted PDF file - Zamzar offers a handy tool for this.
The original fonts are missing: If your original fonts have been replaced in the converted file, then it’s likely that you were using custom fonts in your DWG file. To resolve this, you could replace the fonts in your DWG file with more standard, widely supported fonts, and then convert the file again. Your other option would be to embed the custom fonts in your PDF file after conversion. How you do this depends on the PDF software you are using, but you should be able to find instructions for this online.
The colours used in the file have changed: The best way to ensure the right colours are retained in your file is to ensure your export settings are correct when you create your DWG file. You should be able to specify how colours are exported at that point. If you’re finding that the colours in your converted file don’t match the original file, then it’s worth going back and double-checking these export settings, exporting the file, and then converting the file again.
One or more layers are missing: Missing layers in the converted PDF file are usually due to those layers being ‘switched off’ or not selected when exporting the original DWG file. You would need to go back to the original DWG file, export the file again with the layers switched on or selected, and then convert the DWG file again. Alternatively, you could merge all the layers into one in the original DWG file, and then export the file and convert it to PDF.
For more help with conversion problems, take a look at our article on troubleshooting common issues with DWG to PDF conversion.
Conclusion
DWG files are the ideal format for creating architectural plans, engineering drawings or construction designs, and are widely used by professionals in various different industries. When you need to collaborate on files, though, or when archiving designs for legacy storage, the versatile PDF format may be a better choice.
Taking a few minutes to prepare your DWG file before converting it to PDF can help ensure you get an accurate and usable PDF file first time around, and avoid issues with fonts, scaling, layers and more. Then, once you’ve optimised your DWG file, it’s easy to convert it to PDF using Zamzar’s straightforward online tool.
So, prepare your file to succeed. Benjamin Franklin would be proud!