Protecting your PDFs: Adding watermarks and passwords to converted DWG files
By the Zamzar content team Published 27 August 2024

Professionals such as engineers, architects, and designers use computer-aided design (CAD) software to give shape to concepts. Whether it's a change to an existing product or a one-of-a-kind building design, the information stored in CAD files is sensitive and should be protected from unauthorised access. However, securing DWG files can lengthen the review and approval process.
For example, DWG files require a third-party utility for password protection. A compression utility allows users to set passwords to prevent unauthorised people from accessing the file. However, the process means finding the utility, compressing the file, and assigning a password before sending it. The process is reversed once the file is received. Each step adds to the length of the review and approval process.
A better option is to convert the DWG file to a more universally accepted format, such as a portable document file or PDF. You can then take advantage of the PDF format’s security features, like watermarking, encryption and password protection, to protect your proprietary designs.
Key takeaways
-
Converting your DWG files to PDF offers several advantages, including access to the PDF format’s security features.
-
Watermarking PDFs protects against copyright infringement and unauthorised use.
-
Encrypting PDFs makes document contents unreadable by unauthorised users.
-
Password-protecting PDFs determines how someone can use the document and its contents.
-
There are several applications you can use to secure your PDF files, with tools available for Windows, macOS, Android and iOS.
Table of Contents
- Why convert DWG to PDF?
- Why should you protect DWG files?
- Watermarking PDFs converted from DWG
- How to password-protect a DWG file
- Best practices to protect a CAD drawing
- Conclusion: Simplify security by converting DWG to a protected PDF
- Learn more
Why convert DWG to PDF?
DWG files are normally produced by computer-aided design (CAD) software, and they contain technical drawings and designs in vector graphics. This file format is commonly used in the construction, engineering and design fields - for example, to create floor plans of a building, to prototype machinery, or lay out components for a computer game. DWG is a proprietary format owned by Autodesk, and specialist CAD software programs are needed to view and edit the files.
Unlike DWG, PDF is an open file format (i.e. not proprietary), managed by the International Standards Organization (ISO). Because PDFs are portable, they display in a standard way regardless of the application, hardware, or operating system. Other features that make PDF the format of choice for many business applications are:
-
They can be searched and edited.
-
Many internet sites and web browsers include PDF readers.
-
The format retains the properties of the original document.
-
PDFs can incorporate forms, e-signatures, and images.
-
They have advanced security features such as watermarking and password controls.
For these reasons, professionals often convert DWG files to PDF. It makes sharing files with colleagues and clients much easier because the recipient doesn’t need any specialist software to open and review the files. And the standardised formatting ensures that the person viewing the file is seeing the same design as the creator - there are no inconsistencies caused by the recipient using a different type or version of software. The ability to secure PDF files with watermarks or passwords also makes it much safer to distribute files to others.
Converting DWG to a protected PDF without AutoCAD software can be as simple as accessing an online tool such as Zamzar's conversion solution. Featuring a simple and intuitive conversion process, Zamzar’s web-based tool can be accessed from any device with an internet connection, including from smartphones. Files can be converted in just a couple of clicks, and batch conversion functionality allows you to quickly convert multiple DWG files at the same time. You can then use the PDF’s security features to protect the file.
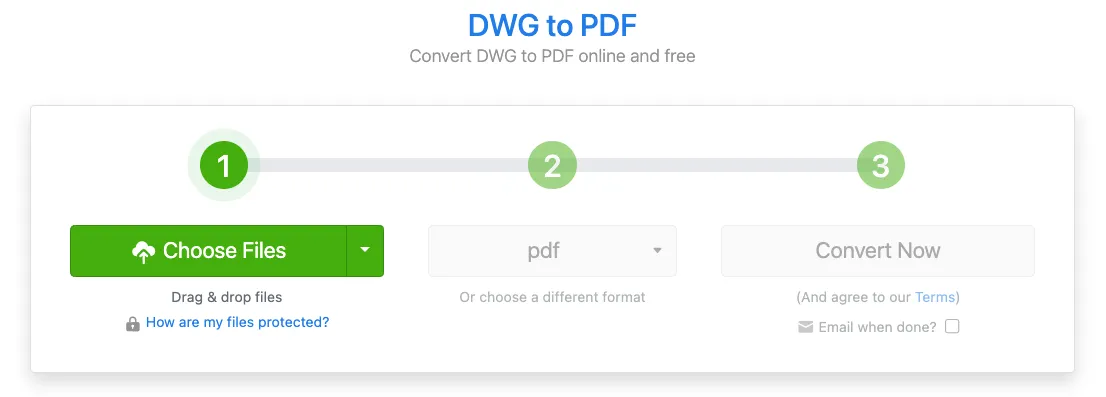
Convert your DWG to PDF with Zamzar
Why should you protect DWG files?
According to the Federal Bureau of Investigation (FBI), economic espionage is no longer restricted to defence and high-tech industries. Any company with unprotected trade secrets or proprietary data is a target. Nation-states and organised cybercriminals look for weaknesses that can be leveraged to gain access to a supply chain's most lucrative targets.
Since documents are often sent as email attachments, bad actors continuously scour the internet for valuable unprotected documents. Converting a DWG to a protected PDF makes it difficult for others to gain unauthorised access to the file contents. Invoking PDF security features prevents:
-
Unauthorised changes. PDFs can be set to view-only to prevent unwanted editing.
-
Unauthorised access. PDFs can be password-protected to stop others from opening the file.
-
Unauthorised use. PDFs can secure documents against copyright or patent infringement with watermarks.
Cyber-espionage continues to increase, with estimated costs to governments and businesses in the trillions, making file security a best practice for businesses of all sizes.
Watermarking PDFs converted from DWG
Watermarks are text or images that appear in front or behind document content. They may serve as a branding strategy, but they also discourage unauthorised use or copying. Watermarks identify ownership and stipulate how the document should be used.
Depending on the watermark application, PDFs may have one watermark that appears on all pages or multiple watermarks that appear on specific pages. PDF watermarking tools are available on Windows, MacOS, Android, and iOS devices.
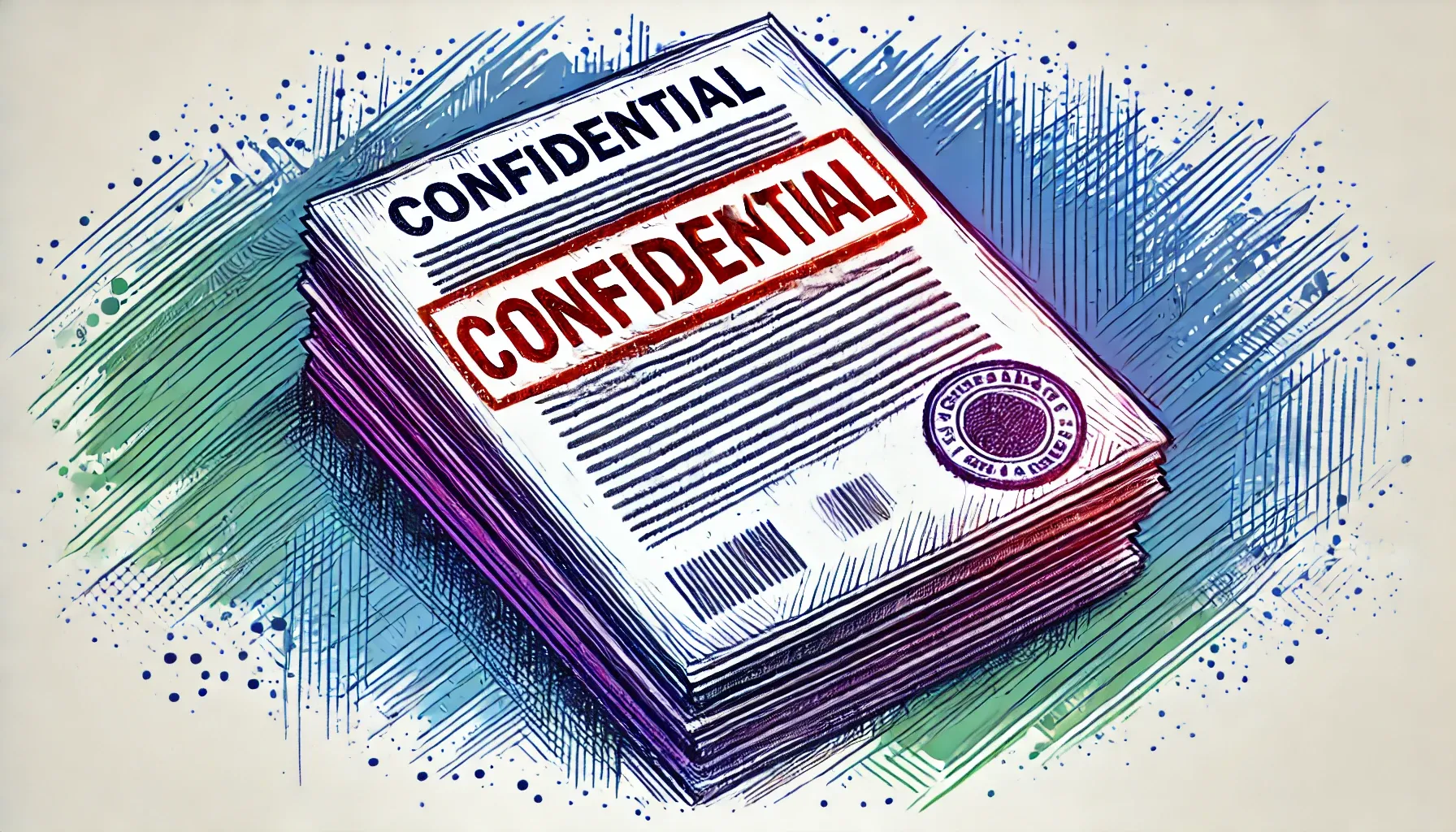
Applications for watermarking a PDF
Watermarking applications are available for every operating system, whether desktop or mobile. Some offer full support for PDF watermarking, while others only provide a subset of features. Finding the right solution depends on the type of watermarks you plan to use.
For example, some applications only offer the ability to add basic text-based watermarks to a document, such as wording like ‘Confidential’ or ‘Proprietary’. Customisation features such as font styling and transparency will be needed to create more complex text marks. Image watermarks, like company logos, may require more manipulation to be positioned correctly on a page, so a utility that supports image rotation and sizing is useful.
Watermarking PDFs on Windows
Microsoft Word is an application with watermarking features, and the software can be used on a Windows computer. To watermark your PDF files using this software, you can follow these instructions:
-
Open the Word application.
-
Select File > Open, then choose the PDF to use.
-
Click on the Design tab in the toolbar.
-
Click on ‘Watermark’.
-
Choose from the list of preset watermarks or select ‘Custom Watermark’ to use your own image or text.
-
To use your own image, select ‘Picture Watermark’, click on ‘Select Picture’, choose the picture to insert, and click ‘OK’ to apply the image.
-
To use your own text, select ‘Text Watermark’, add your text (and customise as needed), and click ‘OK’ to apply the text.
You will need to use a paid-for version of Microsoft Word to access the watermarking functionality - the free ‘Word for the web’ version only allows you to view watermarks, not create new ones. Other applications, such as PDFelement and pdfFiller, also offer watermarking solutions for Windows (and other operating systems), but again these are paid-for software programs.
Watermarking PDFs on macOS
Apple's Mac operating system offers two free ways to add watermarks to PDFs. One uses AppleScript, a scripting language for programmers, and the other uses Automator, a drag-and-drop tool for automating workflows. AppleScript is not a viable option for non-programmers who want to watermark a PDF quickly; however, developers could write a script for others to use.
While Automator does not require programming skills, users need some experience with low-code or no-code applications. You will first need to create a Quick Action workflow for watermarking PDFs, and then you can use the workflow for your PDF files.
To create a Quick Action workflow for watermarking PDFs:
-
Open the Automator app.
-
In the window that opens, select ‘Quick Action’ and click ‘Choose’.
-
In the name field at the top-left, search for ‘watermark’.
-
Double-click on the ‘Watermark PDF Documents’ option to add it.
-
To add your watermark image, click the ‘Add’ button to the right of the ‘Watermarks’ table.
-
Locate the image file you want to use and double-click on it to select it.
-
In the ‘Layer’ section:
a. Select whether you want the watermark to show over or under the PDF.
b. Adjust the Offset, Scale and Angle values to position the watermark as needed on the PDF.
c. Adjust the opacity as needed.
-
Go to the name field at the top-left again and search for ‘move finder’.
-
Double-click on the ‘Move Finder Items’ option to add it.
-
In the ‘To’ dropdown menu, choose a location to save the watermark file.
-
Go to File > Save, name your Quick Action, and click ‘Save’.
To use your Quick Action workflow to watermark a PDF:
-
Open a Finder window.
-
Locate the PDF to watermark.
-
Right-click on the file.
-
Select ‘Quick Actions’.
-
Choose Watermark PDF (or whatever name the workflow was given) from the list.
-
Confirm the PDF's watermark by navigating to the appropriate folder.
Once the workflow is in place, adding a watermark to your PDF with Automator is fairly quick and the resulting watermarked PDF cannot be changed except through the Automator workflow application.
Another option on a Mac computer is to use Apple Preview. Although this app isn’t a watermarking tool, it can be used to insert text-based watermarks over PDFs for free. To add a watermark to your PDF with Preview, follow these instructions:
-
Open your PDF file in Preview.
-
Go to View in the menu bar and click on ‘Show Markup Toolbar’.
-
Click on the textbox icon in the toolbar.
-
Type your text in the textbox.
-
Click on the ‘Text Style’ tool in the toolbar.
-
Adjust the font formatting as needed.
-
To save the file, go to File > Export as PDF, choose a location to save the file to, and click ‘Save’.
Note that this workaround with Preview places the added text as the front layer of the PDF file, and doesn’t allow you to reduce the opacity of the text, so the text will cover some of the document contents. Tools offering proper watermarking features will usually place the text or image as the back layer and will allow you to edit the opacity of the watermark so that the PDF contents remain clearly visible.
As with Windows computers, applications like Microsoft Word and PDFelement can also be used on Mac devices to watermark a PDF file, but these software programs need to be purchased first.
Watermarking PDFs on Android OS
Several watermarking applications are available on Google Play, and one of these is PDF Watermark by Codify Apps. This application supports customisable image or text watermarks, and first needs to be downloaded and installed on your device.
Once installed, use the following steps to watermark a PDF:
-
Choose the PDF file you want to work on.
-
Customise your text or image watermark.
-
Preview the watermarked PDF, and confirm your changes.
-
Save the PDF file.
You can choose to watermark one document at a time or to watermark several documents at once with batch processing. Customisation options include font styling and watermark opacity. The app is only available for Android 7.0 and up. Always check you are happy with the app’s data privacy policy before downloading it, to ensure your personal data is kept safe.
Watermarking PDFs on iOS
Numerous watermarking tools are available in the App Store for iPhones and iPads. The functionality varies from adding a basic text watermark to full support for PDF watermarking. Watermarkly and PDF Tools are two watermarking applications for iOS devices.
-
Watermarkly: Designed for adding watermarks to photos as well as PDFs, this application supports both text and image watermarks. You can control various aspects of the watermark itself, such as opacity, sizing, positioning, and font styling. The app also offers some extra features, including batch watermarking and the ability to synchronise watermarks across different devices. Available for iOS 16.0 or later, this app is free with in-app purchases.
-
PDF Tools: This application only allows you to add text-based watermarks to your PDF files. The tool gives you control over what text you want to add, whether the watermark is applied to all pages or only specific pages, and how the watermark will appear (with options for changing font colour, sizing, and opacity, and also the watermark position on the document). The app is available for iOS 12.0 or later, and is free with in-app purchases.
Several PDF editors also offer apps for iOS devices, usually with a subset of their software’s regular features. Before using an editor, be sure to read the system requirements and compatibility data, and ensure their iOS app has the functionality you need. It’s also worth checking the app’s privacy policy, to ensure your personal data won’t be shared with others.
How to password-protect a DWG file
One of the best ways to lock your AutoCAD drawing with a password is to first convert your DWG file to PDF format. PDFs support two types of password protection: user passwords and permission passwords. Applying a user password prevents anyone from opening the file unless they have the password. Permission passwords restrict printing, copying, or editing of PDF content. A permissions password doesn’t keep the recipient from opening the file.

Adding a user password to a PDF
User passwords determine PDF accessibility. Without the correct password, recipients can’t open a password-protected file. As part of creating a user password, the document author can also encrypt the file. File-level encryption makes the contents unreadable even if the file is opened.
The following list outlines different levels of password protection and things to consider when password-protecting CAD drawings that have been converted to a PDF.
-
Basic protection. The file requires a user password to open. If unauthorised users have access to the password, they can open the file. Depending on the permissions, the user may be able to edit the file.
-
Encrypt with password. Encryption requires compatibility with the end users' PDF reader or editor. Some applications may require the person setting the password to determine the compatibility; others may only encrypt files at a specific release level.
-
Encrypt document contents with password. The document and its metadata are encrypted making the information inaccessible to search engines as well as users.
-
Encrypt document contents only. This option encrypts all document content except metadata, which allows search engines to access the document metadata.
Adding permission passwords to a PDF
You can restrict what can be done to a PDF using permission passwords. These passwords let you limit editing, printing, and copying. You can choose to apply all restrictions or just one. Permission passwords cannot be recovered, so consider keeping an unprotected copy as a backup.
Not all PDF editors/readers offer the same functionality. If you require stringent file security, make sure the application provides the necessary capabilities. However, if the receiving application does not support the advanced restrictions, they may be ignored, allowing the recipient to bypass them.
The latest PDF standard supports the following functions.
-
Print. If the print option is set to ‘No’, the recipient can’t print the document. In some instances, you may stipulate the print resolution. For example, you could allow the printing of low-resolution documents but restrict the printing of higher-resolution PDFs.
-
Change or edit. If set to ‘No’, no one can make changes to the PDF, including filling in form fields and adding comments. This option is how to protect CAD drawings from editing after converting to a PDF.
-
Forms and digital signatures. This option lets individuals fill out forms and e-sign documents. It doesn’t include allowing the addition of comments to a PDF.
-
Forms, signatures, and comments. This option enables comments, as well as form filling and e-signing, but it doesn’t allow the moving of objects.
-
Copy. Setting this option to ‘No’ prevents anyone from copying images, text, or other content from the PDF.
More refined options may be available in some applications, such as allowing text access for the visually impaired.
How to password-protect DWG files converted to PDF
Password-protecting your converted PDF files often requires a third-party utility. As with watermarking, there are applications that secure PDFs for Windows, MacOS, Android, and iOS. In some instances, an application may operate across all platforms, but others are platform-specific. The following table highlights some of the available applications for password-protecting PDFs:
| App Name | Platform | How To Access | Cost |
|---|---|---|---|
| Apple Preview | macOS | Comes with macOS | Free |
| PDFEncrypt | Windows | Download software | Free |
| PDFFiller | All Platforms | Online tool | Free trial, then paid |
| PDFComplete | Windows | Download software | Paid |
| PDFelement | All Platforms | Download software | Paid |
| UPDF | All Platforms | Download software | Paid |
Table 1. Applications for PDF Password-Protection
As you review the various applications, ensure that they support the user and permission-password functionality you need.
Best practices to protect a CAD drawing
Converting the CAD drawings in your DWG files to PDFs, using online conversion tools such as Zamzar, allows you to easily secure sensitive information. PDF editor applications are available for Windows, MacOS, Android and iOS, making it possible for anyone to secure their PDFs.
Before deciding how to secure PDFs converted from DWG files, consider the following best practices:
-
Encrypt files that contain sensitive information while at rest or in transit.
-
Add a user password to each encrypted file.
-
Do not use the same user password for each file.
-
Set a separate permissions password for an added layer of security.
-
Protect intellectual property by watermarking PDFs.
You can protect your valuable DWG files by converting them to PDFs, so you can take advantage of security features to prevent unauthorised use.
Conclusion: Simplify security by converting DWG to a protected PDF
The more convoluted the process, the less likely it is to be followed. Because there is no standard for DWG files, securing them becomes time-consuming as individuals look for programs to secure the file while maintaining usability for the end user.
Converting to a more universal format, such as PDFs, simplifies DWG file protection. With watermarking capabilities, you can protect your documents, images, and videos from copyright infringement or unauthorised use. Adding additional layers of protection through encryption and passwords locks your DWG file from unauthorised users and makes sharing files more secure.
If you're looking for an online tool for converting DWG files to PDFs to enhance security, try Zamzar's online conversion tool.